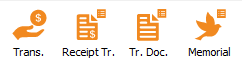Difference between revisions of "ProDon:Transaction Processing"
(→Batch processing: Memorial (if required)) (Tag: Visual edit) |
|||
| (42 intermediate revisions by 4 users not shown) | |||
| Line 1: | Line 1: | ||
| − | {{ | + | {{Header_TOC}}<br> |
| − | == | + | == Introduction == |
| − | + | This procedure is the simplified transaction processing in Prodon. | |
| − | + | For more detailed explanations of transaction processing, please refer to the documents: | |
| − | + | - [[ProDon:Transaction_Logging|Transaction Logging]] | |
| − | [[ | + | - [[ProDon:Validation_and_Transfer_of_a_Transaction_Batch|Validation and Transfer of a Transaction Batch]] |
| − | + | - [[ProDon:Processing_Receipts_to_be_Issued|Processing Receipts to be Issued]] | |
| − | + | - [[ProDon:Processing_Documents_to_be_Issued|Processing Documents to be Issued]] | |
| − | + | - [[ProDon:In_Memoriam_Donation|In Memoriam Donation]] | |
| − | + | ||
| − | + | [[File:Transaction Processing 005.png]]<br> | |
| − | + | ||
| + | == Transaction entry == | ||
| + | {| class="wikitable" | ||
| + | |1. Go to transaction management: [[File:Prodon5 Traitement des transactions 013.png]] or "Transactions" / "[[File:Transaction.png]] Transactions" menu. | ||
|- | |- | ||
| − | | | + | |2. Select the right tab ("Deposit", "Beneficiary", "Instant", "To Be Received" or "To Be Paid"). |
| − | |||
| − | |||
|- | |- | ||
| − | | | + | |3. Click on [[Image:Bouton Ajouter.png]] to add a new transaction. |
| − | |||
| − | |||
|- | |- | ||
| − | | | + | |4. Search for the client (payer or beneficiary) for whom the transaction is to be added and click on [[File:Transaction Processing 001.png]]. |
| − | |||
| − | |||
|- | |- | ||
| − | | | + | |5. If the client does not already exist in Prodon, click on [[File:Transaction Processing 002.png]]. |
| − | |||
| − | |||
|- | |- | ||
| − | | | + | |6. Fill in all the transaction fields and click on [[File:Transaction Processing 003.png]]. |
| − | |||
| − | |||
|- | |- | ||
| − | | | + | |7. If further transactions are to be entered, repeat steps 4 to 6. |
| − | |||
| − | |||
|- | |- | ||
| − | | | + | |8. When all the necessary transactions have been entered, close the client selection window. |
| − | |||
| − | |||
|- | |- | ||
| − | | | + | |9. All transactions entered will then appear in transaction management. |
| − | |||
| − | |||
|} | |} | ||
| − | + | == Transaction report == | |
| − | = | + | {| class="wikitable" |
| − | + | |1. In transaction management, select the appropriate tab ( "Deposit", "Beneficiary", "Instant", "To Be Received" or "To Be Paid"). | |
| − | |||
|- | |- | ||
| − | | | + | |2. Filter the transactions to be reported (if required) and click on [[Image:Bouton_reporter_transaction.png ]]. |
| − | |||
| − | |||
| − | |||
| − | |||
| − | |||
| − | |||
|- | |- | ||
| − | | | + | |3. Select the correct bank account, specify cash (if required) and check the reports to be generated. |
| − | |||
| − | |||
|- | |- | ||
| − | | | + | |4. Click on [[Image:Bouton_Rapport_imprimer.png]] to validate the batch to ensure that it contains no errors. |
| − | |||
| − | |||
|- | |- | ||
| − | | | + | |5. If the batch contains no errors, click on [[File:Transaction Processing 004.png]] and print reports as required. |
| − | |||
| − | |||
|} | |} | ||
| − | + | == Batch processing: Receipts (if required) == | |
| − | + | {| class="wikitable" | |
| − | == | + | | colspan="2" |1. Go to receipts management: [[File:Transaction Processing 006.png]] or "Batch Processing" / "[[File:Mini Reçus.png]] Receipts" menu. |
| − | |||
| − | {| | ||
|- | |- | ||
| − | | | + | | colspan="2" |2. Select the "Paper Receipts" tab, then the appropriate sub-tab ("Receipts", "Consolidated Receipts", "Receipts With Thank-you", "Consolidated Receipts With Thank-you" or "Receipts to Be Calculated"). |
| − | |||
| − | |||
|- | |- | ||
| − | | | + | | colspan="2" |3. Filter the receipts to be generated (if required) and click on [[Image:Bouton_reporter_transaction.png]] . |
| − | |||
| − | |||
|- | |- | ||
| − | | | + | | colspan="2" |4. Check the desired options and click on [[File:Transaction Processing 007.png]]. |
| − | |||
| − | |||
|- | |- | ||
| − | | | + | | colspan="2" |5. Print receipts and answer question correctly. |
| − | |||
| − | |||
|- | |- | ||
| − | | | + | | colspan="2" |'''NOTE :''' If these are e-receipts, it's the same generate button, but the sub-tabs are different. |
| − | |||
| − | |||
|} | |} | ||
| − | + | == Batch processing: Documents (if required) == | |
| − | + | {| class="wikitable" | |
| − | + | | colspan="2" |1. Go to document management: [[File:Prodon5 Traitement des transactions 015.png]] or "Batch Processing" / "[[File:Documents.png]] Documents" menu. | |
| − | |||
| − | {| | ||
|- | |- | ||
| − | | | + | | colspan="2" |2. Select the "Transferred transactions" tab. |
| − | |||
| − | |||
| − | |||
| − | |||
| − | |||
| − | |||
|- | |- | ||
| − | | | + | | colspan="2" |3. Filter the documents to be generated (if required) and click on [[Image:Bouton_reporter_transaction.png]]. |
| − | |||
| − | |||
|- | |- | ||
| − | | | + | | colspan="2" |4. Check the desired options and click on [[File:Transaction Processing 008.png]]. |
| − | |||
| − | |||
|- | |- | ||
| − | | | + | | colspan="2" |5. Print the documents and answer the question correctly. |
| − | |||
| − | |||
|} | |} | ||
| − | + | == Batch processing: Memorial (if required) == | |
| − | |||
| − | == | ||
| − | |||
| − | |||
| − | |||
| − | |||
| − | |||
| + | {| class="wikitable" width="750" cellspacing="1" cellpadding="1" border="1" | ||
| + | |1. Go to memorial document management: [[File:Transaction Processing 009.png]] or "Batch Processing" / "[[File:DIM.png]] Memorial Donations" menu. | ||
|- | |- | ||
| − | | | + | |2. Click on [[Image:Bouton_reporter_transaction.png]] to generate unprocessed documents. |
| − | |||
| − | |||
|- | |- | ||
| − | | | + | |3. Check the documents to be generated (report and documents) and click on [[File:Transaction Processing 008.png]]. |
| − | |||
| − | |||
|- | |- | ||
| − | | | + | |4. Print the documents and answer the question correctly. |
| − | + | |}<br> | |
| − | |||
| − | |} | ||
| − | {{ | + | {{Footer_ProDon}}<br> |
Latest revision as of 09:14, 10 January 2025
| Transaction Processing |
Introduction
This procedure is the simplified transaction processing in Prodon.
For more detailed explanations of transaction processing, please refer to the documents:
- Validation and Transfer of a Transaction Batch
- Processing Receipts to be Issued
- Processing Documents to be Issued
Transaction entry
Transaction report
Batch processing: Receipts (if required)
Batch processing: Documents (if required)
Batch processing: Memorial (if required)
Document name: ProDon:Transaction Processing