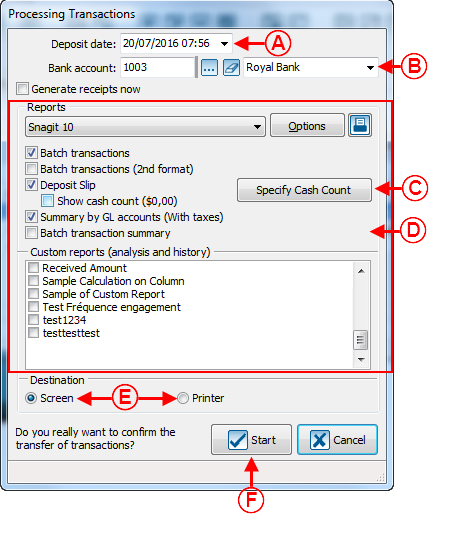Difference between revisions of "ProDon:Validation and Transfer of a Transaction Batch"
Jguillemette (talk | contribs) |
|||
| (26 intermediate revisions by 5 users not shown) | |||
| Line 1: | Line 1: | ||
| − | {{ | + | {{Header_TOC}}<br> |
| − | + | '''<u>CAUTION</u>''': This document is for '''VERSION''' '''5''' of '''ProDon'''. To go to the version 4, [[ProDon:Validation_and_Transfer_of_a_Transaction_Batch_(version_4)|click here]]. | |
| − | + | == Introduction <br> == | |
| − | + | Once all transactions of a batch are entered, the user must perform a transaction transfer. To learn how to enter transactions, see [[ProDon:Transaction Logging|this document]]. | |
| − | Once the validation is made, the transaction transfer (deposit) can be made. To learn how to transfer transactions, [[ProDon:Validation and Transfer of a Transaction Batch#Transaction_Transfer|click here]]. | + | Prior to transferring the transactions, we recommend the creation of a report to validate data in order to make sure that there are no errors. To learn how to validate the batch before transferring it, [[ProDon:Validation and Transfer of a Transaction Batch#Validation_of_the_Transaction_Batch|click here]]. <br> Once the validation is made, the transaction transfer (deposit) can be made. To learn how to transfer transactions, [[ProDon:Validation and Transfer of a Transaction Batch#Transaction_Transfer|click here]]. <br> |
| − | |||
| − | <br> | ||
== Validation of the Transaction Batch == | == Validation of the Transaction Batch == | ||
| Line 18: | Line 16: | ||
|- | |- | ||
| colspan="2" | | | colspan="2" | | ||
| − | To make sure there are no | + | To make sure there are no errors in the transactions to transfer, generate a report of the transaction batch.<br> |
|- | |- | ||
| − | | colspan="2" | [[ | + | | colspan="2" | [[File:Prodon5_Validation_001.png]]<br> |
|- | |- | ||
| width="50%" | | | width="50%" | | ||
| Line 31: | Line 29: | ||
|- | |- | ||
| width="50%" | | | width="50%" | | ||
| − | <span style="color: rgb(255, 0, 0);">'''C:'''</span> Click on the [[Image: | + | <span style="color: rgb(255, 0, 0);">'''C:'''</span> Click on the [[Image:Button Print Report.png]] button. |
| width="50%" | | | width="50%" | | ||
| − | '''NOTE:''' Under the "Deposit" tab, there are transactions by cheque, in cash, but also donations in goods and services. When transferring transactions by cheque or in cash, make sure the transactions of the donations in goods and services are not in the current list, | + | '''NOTE:''' Under the "Deposit" tab, there are transactions by cheque, in cash, but also donations in goods and services. When transferring transactions by cheque or in cash, make sure the transactions of the donations in goods and services are not in the current list, or vice-versa. <br> |
|} | |} | ||
| Line 43: | Line 41: | ||
|- | |- | ||
| colspan="2" | | | colspan="2" | | ||
| − | After clicking on the [[Image: | + | After clicking on the [[Image:Button Print Report.png]] button, the following window opens.<br> |
|- | |- | ||
| − | | colspan="2" | [[ | + | | colspan="2" | [[File:Prodon5_Validation_002.png]]<br> |
|- | |- | ||
| width="50%" | | | width="50%" | | ||
| Line 52: | Line 50: | ||
| width="50%" | | | width="50%" | | ||
| − | <span style="color: rgb(255, 0, 0);">'''B:'''</span> Click on the "[[Image: | + | <span style="color: rgb(255, 0, 0);">'''B:'''</span> Click on the "[[Image:Button Print Report.png]] Generate" button.<br> |
|} | |} | ||
| Line 61: | Line 59: | ||
|- | |- | ||
| colspan="2" | | | colspan="2" | | ||
| − | + | After clicking on the "[[Image:Button Print Report.png]] Generate" button, the following window opens.<br> | |
|- | |- | ||
| − | | colspan="2" | [[ | + | | colspan="2" | [[File:Prodon5_Validation_003.png]]<br> |
|- | |- | ||
| width="50%" | | | width="50%" | | ||
| − | <span style="color: rgb(255, 0, 0);">'''A | + | <span style="color: rgb(255, 0, 0);">'''A:'''</span> Select the "Untransferred transactions" option. <br> |
| width="50%" | | | width="50%" | | ||
| − | <span style="color: rgb(255, 0, 0);">'''B | + | <span style="color: rgb(255, 0, 0);">'''B:'''</span> Click on the "[[Image:Button Check mark Confirm.png]] OK" button.<br> |
|} | |} | ||
| Line 79: | Line 77: | ||
|- | |- | ||
| colspan="2" | | | colspan="2" | | ||
| − | + | After clicking on the "[[Image:Button Check mark Confirm.png]] OK" button, the report opens.<br> | |
|- | |- | ||
| − | | colspan="2" | [[ | + | | colspan="2" | [[File:Prodon5_Validation_004.png]]<br> |
|- | |- | ||
| colspan="2" | | | colspan="2" | | ||
| − | <span style="color: rgb(255, 0, 0);">'''A | + | <span style="color: rgb(255, 0, 0);">'''A:'''</span> Validate each transaction to make sure there are no errors before transferring them.<br> |
|} | |} | ||
| − | + | If there are errors in the transactions, correct them prior to transferring the transaction batch. | |
| − | + | To correct a transaction, return to the [[ProDon:Transaction Logging#Transaction_Management|transaction management]], and double-click on the transaction to correct. <br> | |
<br> | <br> | ||
| Line 97: | Line 95: | ||
== Transaction Transfer<br> == | == Transaction Transfer<br> == | ||
| − | + | Once the transactions have been validated and do not contain any errors, transfer the transaction batch. <br> | |
{| width="200" cellspacing="1" cellpadding="1" border="1" class="wikitable" | {| width="200" cellspacing="1" cellpadding="1" border="1" class="wikitable" | ||
|- | |- | ||
| − | | colspan="2" | [[ | + | | colspan="2" |[[File:Prodon5_Validation_005.png]]<br> |
|- | |- | ||
| width="50%" | | | width="50%" | | ||
| − | <span style="color: rgb(255, 0, 0);">'''A | + | <span style="color: rgb(255, 0, 0);">'''A:'''</span> Select the tab for which the transactions must be transferred. <br> |
| width="50%" | | | width="50%" | | ||
| − | <span style="color: rgb(255, 0, 0);">'''B | + | <span style="color: rgb(255, 0, 0);">'''B:'''</span> Conduct a [[Common functions:Search Bar|search]] or apply a [[Common functions:Filter Data (Queries)|filter]] in order to display only the elements to transfer in the current list. <br> |
|- | |- | ||
| width="50%" | | | width="50%" | | ||
| − | <span style="color: rgb(255, 0, 0);">'''C | + | <span style="color: rgb(255, 0, 0);">'''C:'''</span> Click on the [[Image:Button Generate transfer.png]] button.<br> |
| width="50%" | | | width="50%" | | ||
| − | '''NOTE | + | '''NOTE:''' It is not possible to transfer all the transactions of all the tabs of the "Transaction management" at the same time. Therefore, the user must transfer the transactions of each tab one at a time. <br> |
|} | |} | ||
| Line 123: | Line 121: | ||
|- | |- | ||
| colspan="2" | | | colspan="2" | | ||
| − | + | After clicking on the [[Image:Bouton reporter transaction.png]] button, the following window opens.<br> | |
|- | |- | ||
| − | | colspan="2" | [[ | + | | colspan="2" | [[File:Prodon5_Validation_006.png]]<br> |
|- | |- | ||
| width="50%" | | | width="50%" | | ||
| − | <span style="color: rgb(255, 0, 0);">'''A | + | <span style="color: rgb(255, 0, 0);">'''A:'''</span> Enter the deposit date. The current date is automatically entered by default.<br> |
| width="50%" | | | width="50%" | | ||
| − | <span style="color: rgb(255, 0, 0);">'''B | + | <span style="color: rgb(255, 0, 0);">'''B:'''</span> Select the bank account in which the deposit will be made.<br> |
|- | |- | ||
| | | | ||
| − | <span style="color: rgb(255, 0, 0);">'''C | + | <span style="color: rgb(255, 0, 0);">'''C:'''</span> If at least one cash transaction is part of the batch, the user must specify its cash count. <br> |
| | | | ||
| − | <span style="color: rgb(255, 0, 0);">'''D | + | <span style="color: rgb(255, 0, 0);">'''D:'''</span> Check the reports to generate. See the note at the bottom of this table, for more details on the reports.<br> |
|- | |- | ||
| | | | ||
| − | <span style="color: rgb(255, 0, 0);">'''E | + | <span style="color: rgb(255, 0, 0);">'''E:'''</span> Choose whether to print directly or to show onscreen the reports selected at <span style="color: rgb(255, 0, 0);">'''D'''</span>. |
| | | | ||
| − | <span style="color: rgb(255, 0, 0);">'''F | + | <span style="color: rgb(255, 0, 0);">'''F:'''</span> To transfer the transactions and generate the reports, click on "[[Image:Button Check mark Confirm.png]] Start". |
|- | |- | ||
| colspan="2" | | | colspan="2" | | ||
| − | '''NOTE | + | '''NOTE:''' The "Batch Transactions" report is used as archiving report. |
| − | + | The "Banking Instruments" report may be used as deposit slip. | |
| − | + | The "Summary by GL Accounts" report is an accounting report. | |
|} | |} | ||
| Line 160: | Line 158: | ||
<br> | <br> | ||
| − | + | The transactions have now been transferred, removed from the current list of transaction management and sent to 'Analysis & History'. | |
<br> | <br> | ||
| − | + | After transferring transactions, do not forget to generate the receipts and documents related to the transferred transactions. | |
| − | + | For more details concerning the processing of receipts to be issued, see [[ProDon:Processing Receipts to be Issued|this document]]. <br> | |
| − | + | For more details concerning the processing of documents to be issued, see [[ProDon:Processing Documents to be Issued|this document]]. | |
<br> | <br> | ||
| − | {{ | + | {{Footer_ProDon_Version|5.0.3}} |
Latest revision as of 16:40, 24 February 2017
| Validation and Transfer of a Transaction Batch |
CAUTION: This document is for VERSION 5 of ProDon. To go to the version 4, click here.
Introduction
Once all transactions of a batch are entered, the user must perform a transaction transfer. To learn how to enter transactions, see this document.
Prior to transferring the transactions, we recommend the creation of a report to validate data in order to make sure that there are no errors. To learn how to validate the batch before transferring it, click here.
Once the validation is made, the transaction transfer (deposit) can be made. To learn how to transfer transactions, click here.
Validation of the Transaction Batch
To validate a transaction batch before transferring it, go to the "Transaction management".
|
To make sure there are no errors in the transactions to transfer, generate a report of the transaction batch. | |
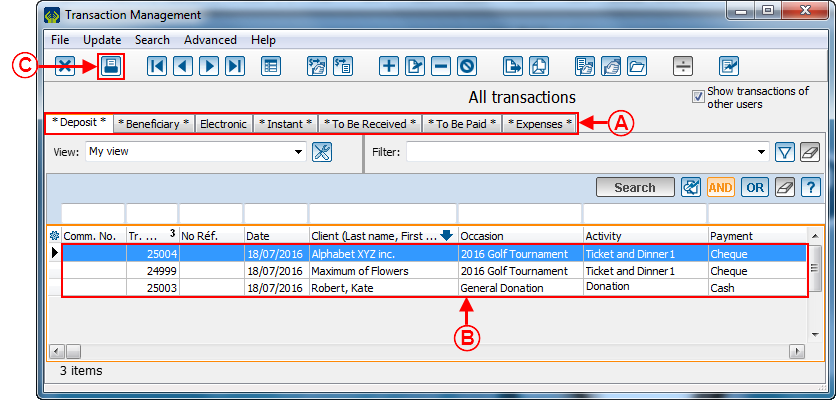 | |
|
A: Go to the tab for which the transactions must be transferred. |
B: Conduct a search or apply a filter in order to only display the elements to transfer in the current list. |
|
NOTE: Under the "Deposit" tab, there are transactions by cheque, in cash, but also donations in goods and services. When transferring transactions by cheque or in cash, make sure the transactions of the donations in goods and services are not in the current list, or vice-versa. | |
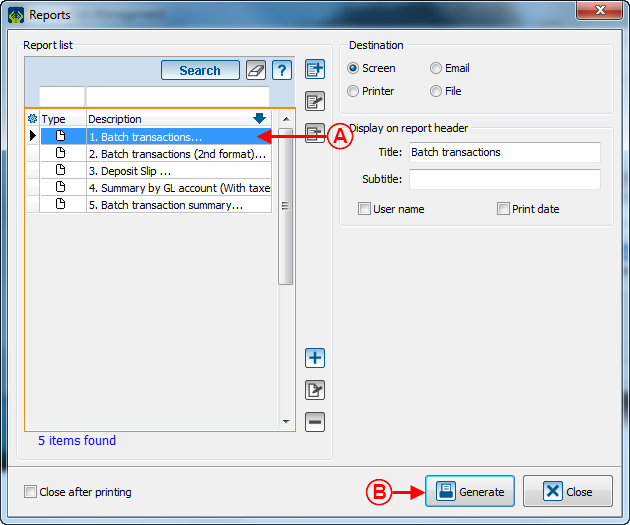 | |
|
A: Select the "1, Batch transactions..." report. |
|
|
After clicking on the " | |
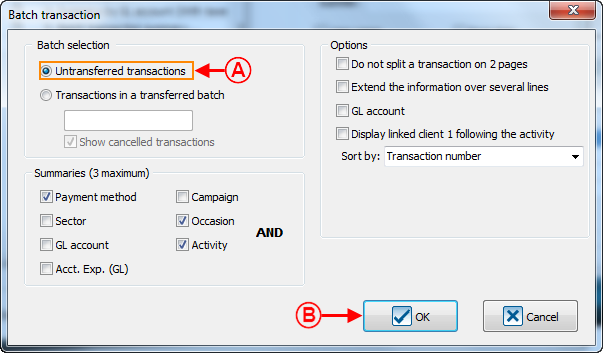 | |
|
A: Select the "Untransferred transactions" option. |
|
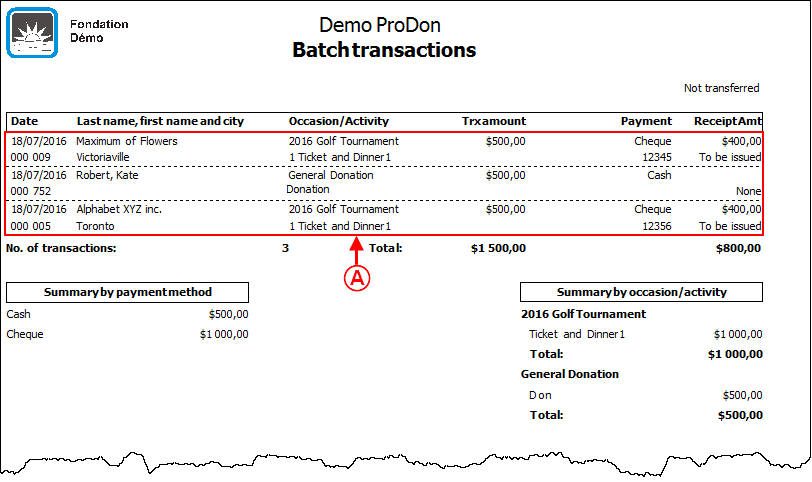 | |
|
A: Validate each transaction to make sure there are no errors before transferring them. |
If there are errors in the transactions, correct them prior to transferring the transaction batch.
To correct a transaction, return to the transaction management, and double-click on the transaction to correct.
Transaction Transfer
Once the transactions have been validated and do not contain any errors, transfer the transaction batch.
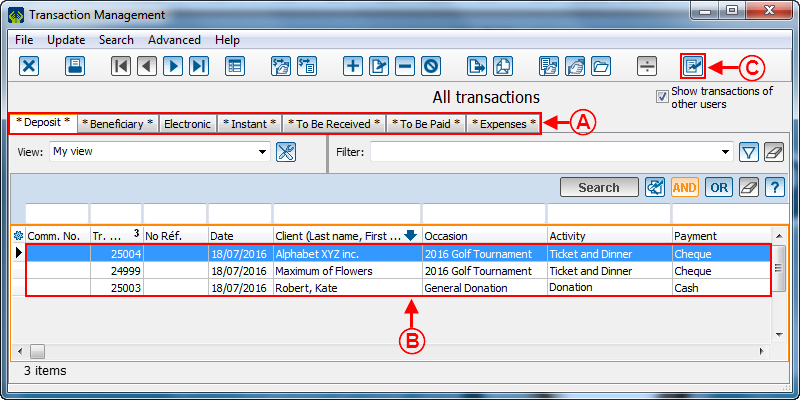 | |
|
A: Select the tab for which the transactions must be transferred. |
B: Conduct a search or apply a filter in order to display only the elements to transfer in the current list. |
|
NOTE: It is not possible to transfer all the transactions of all the tabs of the "Transaction management" at the same time. Therefore, the user must transfer the transactions of each tab one at a time. | |
The transactions have now been transferred, removed from the current list of transaction management and sent to 'Analysis & History'.
After transferring transactions, do not forget to generate the receipts and documents related to the transferred transactions.
For more details concerning the processing of receipts to be issued, see this document.
For more details concerning the processing of documents to be issued, see this document.
Document name: ProDon:Validation and Transfer of a Transaction Batch
Version : 5.0.3