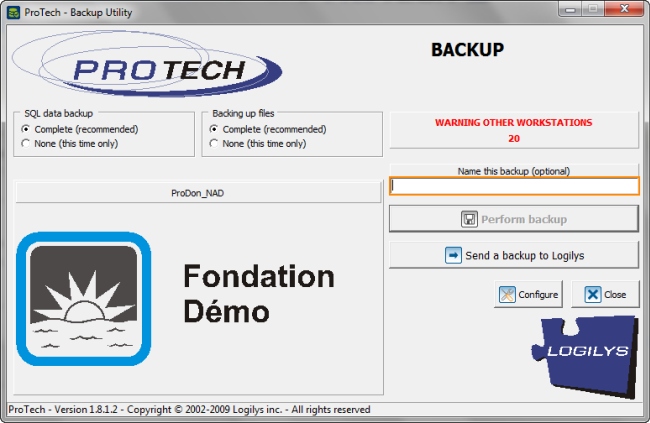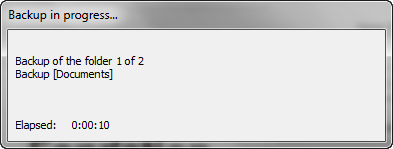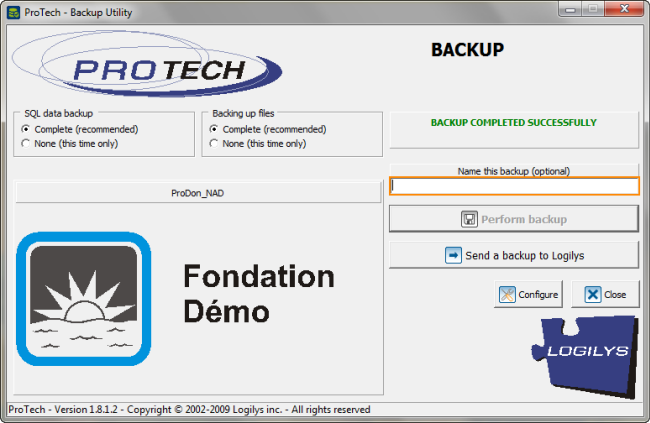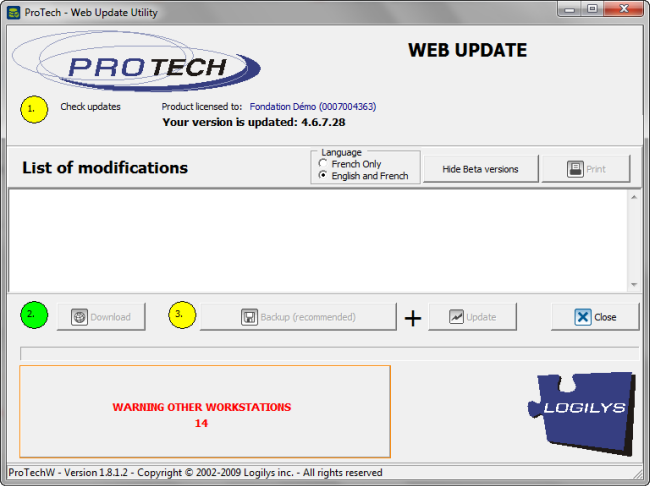Difference between revisions of "Common functions:Web Update"
m (Tag: Visual edit) |
|||
| (81 intermediate revisions by 3 users not shown) | |||
| Line 1: | Line 1: | ||
| + | {{Header_TOC}}<br> | ||
| + | |||
| + | === Introduction === | ||
| + | |||
| + | If your software is not at its latest version, it is possible to easily perform an update. To check if a more recent version of the software is available, you must use the Web update tool. | ||
| + | |||
| + | '''NOTE: '''This process causes the closure of the application on all the workstations that use it. | ||
| + | |||
| + | '''CAUTION: '''For '''''ProDon''''''s users, if the "Online Donation" module is active, make sure that all donations have been transferred before proceeding with the software update. To learn how to import online donations, see [[ProDon:Importing Donations|this procedure]]. | ||
| + | |||
| + | <br> | ||
| + | |||
== Web Update == | == Web Update == | ||
| − | {{ | + | {| width="638" cellspacing="1" cellpadding="1" border="1" class="wikitable" |
| + | |- | ||
| + | | | ||
| + | From the software home page, click on the "Help" menu, then select "[[Image:Button Web.png]] Web update". | ||
| + | |||
| + | |- | ||
| + | | [[Image:Web Update 001.png]] | ||
| + | |} | ||
| + | |||
| + | <br> | ||
| + | |||
| + | {| width="290" cellspacing="1" cellpadding="1" border="1" class="wikitable" | ||
| + | |- | ||
| + | | | ||
| + | {{Anchor||update2}}After clicking on "[[Image:Button Web.png]] Web update", this window opens. | ||
| + | |||
| + | |- | ||
| + | | [[Image:Web Update 002.png]] | ||
| + | |- | ||
| + | | | ||
| + | Click on the "[[Image:Button Check mark Confirm.png]] Yes" button. | ||
| + | |||
| + | |} | ||
| + | |||
| + | <br> | ||
| + | |||
| + | {| width="520" cellspacing="1" cellpadding="1" border="1" class="wikitable" | ||
| + | |- | ||
| + | | colspan="2" | | ||
| + | {{Anchor||update3}}After clicking on the "[[Image:Button Check mark Confirm.png]] Yes" button, this window opens. | ||
| + | |||
| + | '''NOTE: '''This window only opens if the database is already at its latest version. | ||
| + | |||
| + | |- | ||
| + | | colspan="2" | [[Image:Web Update 003.png]]<br> | ||
| + | |- | ||
| + | | width="50%" | | ||
| + | '''<span style="color: rgb(255, 0, 0);">A: </span>'''The "[[Image:Button Check mark Confirm.png]] Quit" button allows you to close this window and to restart the database. | ||
| + | |||
| + | | width="50%" | | ||
| + | '''<span style="color: rgb(255, 0, 0);">B: </span>'''The "[[Image:Button cancel.png]] Display Beta versions" button allows you to view and download the test versions of the database, After clicking on this button, [[#update4|this window]] opens. | ||
| + | |||
| + | |} | ||
| + | |||
| + | <br> | ||
| + | |||
| + | {| width="50%" cellspacing="1" cellpadding="1" border="1" class="wikitable" | ||
| + | |- | ||
| + | | colspan="2" | | ||
| + | {{Anchor||update4}}After clicking on the "[[Image:Button Check mark Confirm.png]] Yes" button of [[#update2|this window]] or on the "[[Image:Button cancel.png]] Display Beta versions" button of [[#update3|this window]], the web update utlity opens. | ||
| + | |||
| + | |- | ||
| + | | colspan="2" | [[Image:Web Update 004.png]]<br> | ||
| + | |- | ||
| + | | width="50%" | | ||
| + | '''<span style="color: rgb(255, 0, 0);">A: </span>'''Allow you to choose to either display the French versions only or both French and English versions. | ||
| + | |||
| + | '''NOTE: '''If the software is used with an English interface, '''do not '''select the "French only" option. | ||
| + | |||
| + | | width="50%" | | ||
| + | '''<span style="color: rgb(255, 0, 0);">B: </span>'''Allows you to see the test versions of the database. | ||
| + | |||
| + | '''CAUTION: '''A Beta version has all the features of the final version; it has undergone a series of in-house verifications, however it still needs testing and can therefore contain certain bugs. | ||
| + | |||
| + | |- | ||
| + | | width="50%" | | ||
| + | '''<span style="color: rgb(255, 0, 0);">C: </span>'''The "[[Image:Button Print Report.png]] Print" button allows you to print the list of modifications at <span style="color: rgb(255, 0, 0);">'''D'''</span>. | ||
| + | |||
| + | | width="50%" | | ||
| + | '''<span style="color: rgb(255, 0, 0);">D: </span>'''It is the list of new features, improvements and corrections made in the software since the last update. To print this list, click on the button at <span style="color: rgb(255, 0, 0);">'''C'''</span>. | ||
| + | |||
| + | |- | ||
| + | | width="50%" | | ||
| + | '''<span style="color: rgb(255, 0, 0);">E: </span>'''Click on the "[[Image:Button Web.png]] Download" button to update the software. After clicking on this button, [[#update5|this window]] opens. | ||
| + | |||
| + | | width="50%" | | ||
| + | <span style="color: rgb(255, 0, 0);">'''F: '''</span>Click on the "[[Image:Bouton annuler.png]] Close" button to cancel the update. | ||
| + | |||
| + | |} | ||
| + | |||
| + | <br> | ||
| + | |||
| + | {| width="50%" cellspacing="1" cellpadding="1" border="1" class="wikitable" | ||
| + | |- | ||
| + | | colspan="2" | | ||
| + | {{Anchor||update5}}After clicking on the "[[Image:Button Web.png]] Download" button, this window opens. | ||
| + | |||
| + | |- | ||
| + | | colspan="2" | [[Image:Web Update 005.png]]<br> | ||
| + | |- | ||
| + | | width="50%" | | ||
| + | '''<span style="color: rgb(255, 0, 0);">A: </span>'''Check the box "I accept the terms of the software license agreement mentioned above". | ||
| + | |||
| + | | width="50%" | | ||
| + | '''<span style="color: rgb(255, 0, 0);">B: </span>'''Click on the "[[Image:Button Check mark Confirm.png]] Continue" button. | ||
| + | |||
| + | |} | ||
| + | |||
| + | <br> | ||
| + | |||
| + | {| width="50%" cellspacing="1" cellpadding="1" border="1" class="wikitable" | ||
| + | |- | ||
| + | | | ||
| + | After clicking on the "[[Image:Button Check mark Confirm.png]] Continue" button, the software goes back to the web update utility to download the new version. | ||
| + | |||
| + | |- | ||
| + | | [[Image:Web Update 006.png]]<br> | ||
| + | |- | ||
| + | | | ||
| + | The download is performed automatically. | ||
| + | |||
| + | |} | ||
| + | |||
| + | <br> | ||
| + | |||
| + | {| width="415" cellspacing="1" cellpadding="1" border="1" class="wikitable" | ||
| + | |- | ||
| + | | | ||
| + | Once the download is completed, this window opens. | ||
| + | |||
| + | |- | ||
| + | | [[Image:Web Update 007.png]] | ||
| + | |- | ||
| + | | | ||
| + | Click on the "[[Image:Button Check mark Confirm.png]] Yes" button to perform a data backup before updating the software. | ||
| + | |||
| + | |} | ||
| + | |||
| + | <br> | ||
| + | |||
| + | {| width="50%" cellspacing="1" cellpadding="1" border="1" class="wikitable" | ||
| + | |- | ||
| + | | | ||
| + | After clicking on the"[[Image:Button Check mark Confirm.png]] Yes" button, the backup is performed automatically. | ||
| + | |||
| + | |- | ||
| + | | [[Image:Web Update 008.png]] | ||
| + | |- | ||
| + | | [[Image:Web Update 009.png]] | ||
| + | |- | ||
| + | | [[Image:Web Update 010.png]] | ||
| + | |- | ||
| + | | | ||
| + | If the "Network" (multi-user) module is active, the warning procedure of the other workstations engages and then, the backup is performed automatically. | ||
| + | |||
| + | Otherwise, the backup is performed automatically without warning. | ||
| + | |||
| + | '''NOTE: '''These windows close automatically at the end of the backup. | ||
| + | |||
| + | |} | ||
| + | |||
| + | <br> | ||
| + | |||
| + | {| width="394" cellspacing="1" cellpadding="1" border="1" class="wikitable" | ||
| + | |- | ||
| + | | | ||
| + | Once the backup is completed, this window opens. | ||
| + | |||
| + | |- | ||
| + | | [[Image:Web Update 011.png]] | ||
| + | |- | ||
| + | | | ||
| + | Click on the "[[Image:Button Check mark Confirm.png]] Ok" button. | ||
| + | |||
| + | |} | ||
| + | |||
| + | <br> | ||
| + | |||
| + | {| width="273" cellspacing="1" cellpadding="1" border="1" class="wikitable" | ||
| + | |- | ||
| + | | | ||
| + | After clicking on the "[[Image:Button Check mark Confirm.png]] Ok" button, this window opens. | ||
| + | |||
| + | |- | ||
| + | | [[Image:Web Update 0012.png]] | ||
| + | |- | ||
| + | | | ||
| + | Click on the "[[Image:Button Check mark Confirm.png]] Yes" button. | ||
| + | |||
| + | |} | ||
| − | + | <br> | |
| − | + | {| width="50%" cellspacing="1" cellpadding="1" border="1" class="wikitable" | |
| + | |- | ||
| + | | | ||
| + | After clicking on the "[[Image:Button Check mark Confirm.png]] Yes" button, the software goes back to the web update utility while the update is performed. | ||
| − | ''' | + | '''NOTE: '''''<b>ProTech</b>'' warns the other users of the database that an update will be performed and that the software will close in 30 seconds. After, the update runs automatically. |
| − | + | |- | |
| + | | [[Image:Web Update 013.png]]<br> | ||
| + | |} | ||
| − | + | <br> | |
| − | + | {| width="296" cellspacing="1" cellpadding="1" border="1" class="wikitable" | |
| − | + | |- | |
| − | + | | | |
| − | + | Once the update is completed, this window opens. | |
| − | |||
| − | + | |- | |
| + | | [[Image:Web Update 014.png]] | ||
| + | |- | ||
| + | | | ||
| + | Click on the "[[Image:Button Check mark Confirm.png]] Yes" button to restart the application now. | ||
| − | + | |} | |
| + | <br> | ||
| + | '''NOTE: '''After a web update, the software takes a little bit more time than usual to start. | ||
| − | + | {{Footer_Common_Functions}}<br> | |
Latest revision as of 11:04, 30 May 2018
| Web Update |
Contents
[hide]Introduction
If your software is not at its latest version, it is possible to easily perform an update. To check if a more recent version of the software is available, you must use the Web update tool.
NOTE: This process causes the closure of the application on all the workstations that use it.
CAUTION: For ProDon's users, if the "Online Donation" module is active, make sure that all donations have been transferred before proceeding with the software update. To learn how to import online donations, see this procedure.
Web Update
|
From the software home page, click on the "Help" menu, then select " |
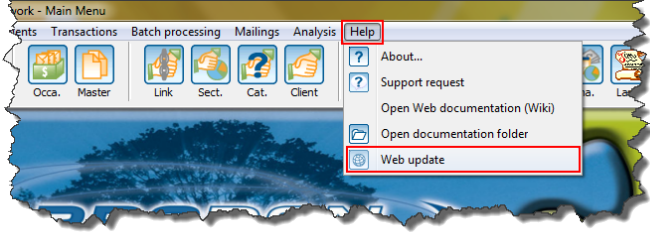
|
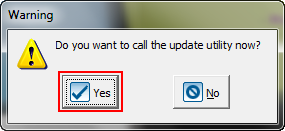
|
|
After clicking on the " NOTE: This window only opens if the database is already at its latest version. | |
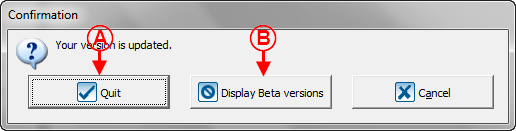 | |
|
A: The " |
B: The " |
|
After clicking on the " | |
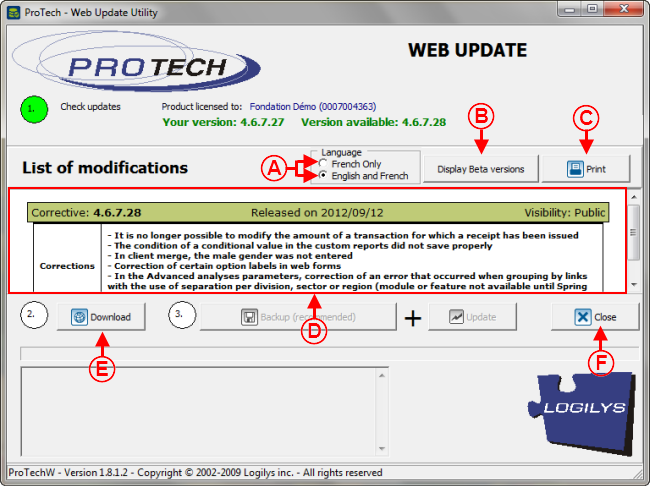 | |
|
A: Allow you to choose to either display the French versions only or both French and English versions. NOTE: If the software is used with an English interface, do not select the "French only" option. |
B: Allows you to see the test versions of the database. CAUTION: A Beta version has all the features of the final version; it has undergone a series of in-house verifications, however it still needs testing and can therefore contain certain bugs. |
|
C: The " |
D: It is the list of new features, improvements and corrections made in the software since the last update. To print this list, click on the button at C. |
|
E: Click on the " |
|
|
After clicking on the " | |
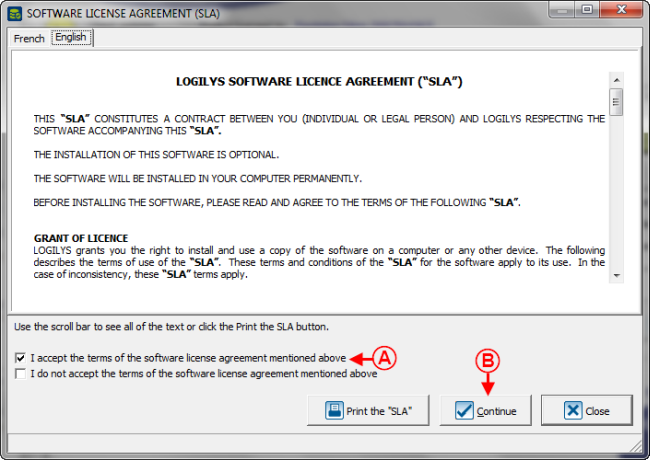 | |
|
A: Check the box "I accept the terms of the software license agreement mentioned above". |
|
|
After clicking on the " |
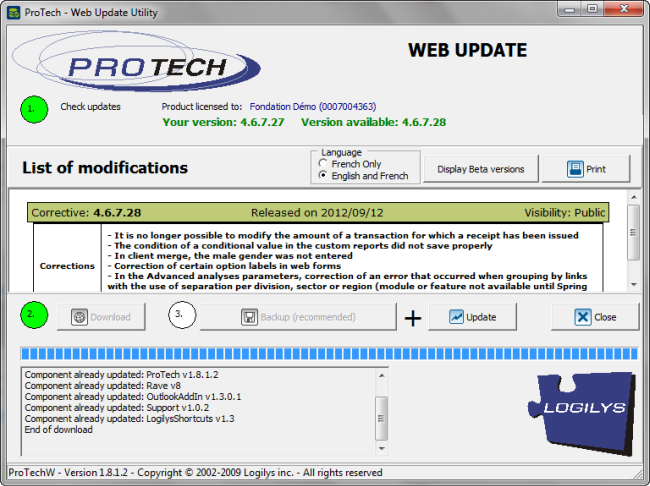 |
|
The download is performed automatically. |
|
Once the download is completed, this window opens. |
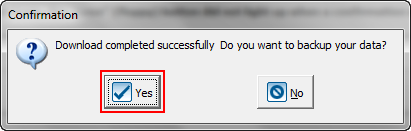
|
|
Click on the " |
|
Once the backup is completed, this window opens. |
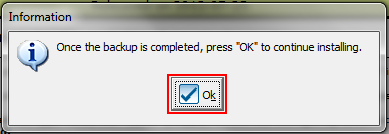
|
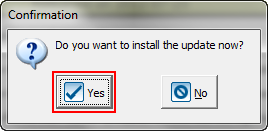
|
|
Once the update is completed, this window opens. |
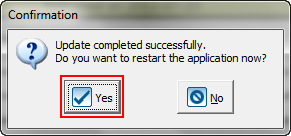
|
NOTE: After a web update, the software takes a little bit more time than usual to start.
Document name: Common functions:Web Update