Difference between revisions of "ProDon:Payment Method Management (Version 4)"
m (Jfauvel moved page Payment Method Management (Version 4) to ProDon:Payment Method Management (Version 4) over redirect) |
|||
| (16 intermediate revisions by 4 users not shown) | |||
| Line 1: | Line 1: | ||
| − | {{ | + | {{Header_TOC}}<br> |
| + | |||
| + | |||
| + | '''<u>CAUTION</u>''' : This document is for '''VERSION''' '''4''' of '''''Prodon'''''. To go to the document for version 5, [[ProDon:Payment Method Management|click here]]. <br> | ||
| + | |||
| + | |||
== Introduction == | == Introduction == | ||
| − | The Payment method management allows you to create all payment methods necessary in the database.<br> | + | The Payment method management allows you to create all the payment methods necessary in the database.<br> |
| − | '''NOTE: '''Do not forget to create a " | + | '''NOTE: '''Do not forget to create a "Promise" payment method, so that you can enter donations with pending payments. |
== Payment Method Management == | == Payment Method Management == | ||
| Line 11: | Line 16: | ||
To add or modify payment methods, you must first go to the "Payment Method Management". | To add or modify payment methods, you must first go to the "Payment Method Management". | ||
| − | {| | + | {| width="467" cellspacing="1" cellpadding="1" border="1" class="wikitable" |
|- | |- | ||
| | | | ||
| Line 22: | Line 27: | ||
<br> | <br> | ||
| − | {| | + | {| width="50%" cellspacing="1" cellpadding="1" border="1" class="wikitable" |
|- | |- | ||
| colspan="2" | | | colspan="2" | | ||
| Line 34: | Line 39: | ||
| width="50%" | | | width="50%" | | ||
| − | '''<span style="color: rgb(255, 0, 0);">B: </span>'''The [[Image:Button add plus.png]] button allows you to create a new payment method. To learn how to fill in the addition or editing of a payment method window, click here. | + | '''<span style="color: rgb(255, 0, 0);">B: </span>'''The [[Image:Button add plus.png]] button allows you to create a new payment method. To learn how to fill in the addition or editing of a payment method window, [[ProDon:Payment Method Management#Add_.2F_Edit_a_Payment_Method|click here]]. |
|- | |- | ||
| width="50%" | | | width="50%" | | ||
| − | '''<span style="color: rgb(255, 0, 0);">C: </span>'''The [[Image:Button Edit.png]] button allows you to modify a payment method from the list at <span style="color: rgb(255, 0, 0);">'''A'''</span>. To do so, select the line of the payment method to be modified and click on the [[Image:Button Edit.png]] button. To learn how to fill in the addition or editing of a payment method window, click here. | + | '''<span style="color: rgb(255, 0, 0);">C: </span>'''The [[Image:Button Edit.png]] button allows you to modify a payment method from the list at <span style="color: rgb(255, 0, 0);">'''A'''</span>. To do so, select the line of the payment method to be modified and click on the [[Image:Button Edit.png]] button. To learn how to fill in the addition or editing of a payment method window, [[ProDon:Payment Method Management#Add_.2F_Edit_a_Payment_Method|click here]]. |
| width="50%" | | | width="50%" | | ||
'''<span style="color: rgb(255, 0, 0);">D: </span>'''The [[Image:Button Minus remove delete.png]] button allows you to delete a payment method from the list at <span style="color: rgb(255, 0, 0);">'''A'''</span>. To do so, select the line of the payment method to be deleted, then click on the [[Image:Button Minus remove delete.png]] button. | '''<span style="color: rgb(255, 0, 0);">D: </span>'''The [[Image:Button Minus remove delete.png]] button allows you to delete a payment method from the list at <span style="color: rgb(255, 0, 0);">'''A'''</span>. To do so, select the line of the payment method to be deleted, then click on the [[Image:Button Minus remove delete.png]] button. | ||
| − | '''NOTE: '''It is preferable to deactivate a payment method rather than deleting it. To learn how to deactivate a payment method, see point <span style="color: rgb(255, 0, 0);">'''J'''</span> of the "Add / Edit a Payment Method" section. | + | '''NOTE: '''It is preferable to deactivate a payment method rather than deleting it. To learn how to deactivate a payment method, see point <span style="color: rgb(255, 0, 0);">'''J'''</span> of the [[ProDon:Payment Method Management#Add_.2F_Edit_a_Payment_Method|"Add / Edit a Payment Method"]] section. |
|} | |} | ||
| Line 53: | Line 58: | ||
=== Add / Edit a Payment Method === | === Add / Edit a Payment Method === | ||
| − | {| | + | {| width="50%" cellspacing="1" cellpadding="1" border="1" class="wikitable" |
|- | |- | ||
| colspan="2" | | | colspan="2" | | ||
| Line 59: | Line 64: | ||
|- | |- | ||
| − | | colspan="2" | | + | | colspan="2" | [[Image:Payment Method Management 003.png]] |
|- | |- | ||
| width="50%" | | | width="50%" | | ||
| Line 74: | Line 79: | ||
'''<span style="color: rgb(255, 0, 0);">D: </span>'''These two boxes allow you to indicate if the payment method can be used in donation transactions only, in beneficiary transactions only or in both. | '''<span style="color: rgb(255, 0, 0);">D: </span>'''These two boxes allow you to indicate if the payment method can be used in donation transactions only, in beneficiary transactions only or in both. | ||
| − | '''NOTE: '''These boxes are visible only if the "Beneficiaries Module" is active in '''''ProDon'''''. | + | '''NOTE: '''These boxes are visible only if the [[ProDon:Beneficiaries Module|"Beneficiaries Module"]] is active in '''''ProDon'''''. |
|- | |- | ||
| Line 87: | Line 92: | ||
|- | |- | ||
| width="50%" | | | width="50%" | | ||
| − | '''<span style="color: rgb(255, 0, 0);">G: </span>'''Check | + | '''<span style="color: rgb(255, 0, 0);">G: </span>'''Check the box on the left to activate a "Reference" field under the payment method when entering a transaction. This field is often used to specify, for instance, a cheque number for the "Cheque" payment method.The box on the right allows you to make the field mandatory when entering a transaction. |
| width="50%" | | | width="50%" | | ||
| − | '''<span style="color: rgb(255, 0, 0);">H: </span>'''Check the box on the left to activate a field allowing to specify the donor's banking institution when entering | + | '''<span style="color: rgb(255, 0, 0);">H: </span>'''Check the box on the left to activate a field allowing to specify the donor's banking institution when entering a transaction. The box on the right allows you to make the field mandatory when entering a transaction. |
|- | |- | ||
| Line 101: | Line 106: | ||
|- | |- | ||
| width="50%" | | | width="50%" | | ||
| − | '''<span style="color: rgb(255, 0, 0);">K: </span>'''Check this box if the payment method can be used to pay several transactions. For instance, if the employees of a company deduct an amount from their paycheque each week (deduction at source) in order to give to an | + | '''<span style="color: rgb(255, 0, 0);">K: </span>'''Check this box if the payment method can be used to pay several transactions. For instance, if the employees of a company deduct an amount from their paycheque each week (deduction at source) in order to give to an organization and that the company for which these employees work gives the organization only one cheque totaling the amount of the deductions at the source, this box should be checked for the "Cheque" payment method. |
| width="50%" | | | width="50%" | | ||
| − | '''<span style="color: rgb(255, 0, 0);">L: </span>'''Check this box if the transactions made with this payment method cannot be transferred at the same time as all the other transactions. | + | '''<span style="color: rgb(255, 0, 0);">L: </span>'''Check this box if the transactions made with this payment method cannot be transferred at the same time as all the other transactions. |
|- | |- | ||
| width="50%" | | | width="50%" | | ||
| − | '''<span style="color: rgb(255, 0, 0);">M: </span>'''Allows you to indicate if the payment method is "Pending", "Electronic payment" or "Received or issued". | + | '''<span style="color: rgb(255, 0, 0);">M: </span>'''Allows you to indicate if the payment method is "Pending", "Electronic payment" or "Received or issued". |
| − | '''NOTE: '''The option "Electronic payment" is only available if the "Electronic Transactions" module is active in'''''ProDon'''''. | + | '''NOTE: '''The option "Electronic payment" is only available if the "Electronic Transactions" module is active in '''''ProDon'''''. |
| width="50%" | | | width="50%" | | ||
| − | '''<span style="color: rgb(255, 0, 0);">N: </span>'''This section allows you to configure instant electronic payment methods and by batch. The options displayed here are different according to the transaction type selected at <span style="color: rgb(255, 0, 0);">'''M'''</span>. If transaction types "Received or issued" or "Pending" have been selected, do not enter anything in these fields. To learn how to configure these options when the "Electronic payment" | + | '''<span style="color: rgb(255, 0, 0);">N: </span>'''This section allows you to configure instant electronic payment methods and payments by batch. The options displayed here are different according to the transaction type selected at <span style="color: rgb(255, 0, 0);">'''M'''</span>. If transaction types "Received or issued" or "Pending" have been selected, do not enter anything in these fields. To learn how to configure these options when the "Electronic payment" was selected at '''<span style="color: rgb(255, 0, 0);">M</span>''', contact technical support. |
| − | '''NOTE: '''This section is not visible if the "Electronic payments" is not active in '''''ProDon'''''. | + | '''NOTE: '''This section is not visible if the "Electronic payments" is not active in '''''ProDon'''''. |
|- | |- | ||
| width="50%" | | | width="50%" | | ||
| − | '''<span style="color: rgb(255, 0, 0);">O: </span>'''After specifying the necessary information, click on the "[[Image: | + | '''<span style="color: rgb(255, 0, 0);">O: </span>'''After specifying the necessary information, click on the "[[Image:Button Check mark Confirm.png]] Confirm edit", to save the modifications. |
| width="50%" | | | width="50%" | | ||
| Line 130: | Line 135: | ||
<br> | <br> | ||
| − | {{ | + | {{Footer_ProDon_Version|4.6.7.25}}<br> |
Latest revision as of 12:47, 30 May 2018
| Payment Method Management (Version 4) |
CAUTION : This document is for VERSION 4 of Prodon. To go to the document for version 5, click here.
Introduction
The Payment method management allows you to create all the payment methods necessary in the database.
NOTE: Do not forget to create a "Promise" payment method, so that you can enter donations with pending payments.
Payment Method Management
To add or modify payment methods, you must first go to the "Payment Method Management".
|
To do so, from the software home page, click on the "Transactions" menu, and then on " |
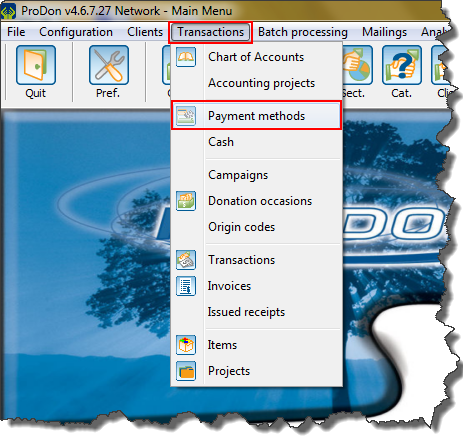
|
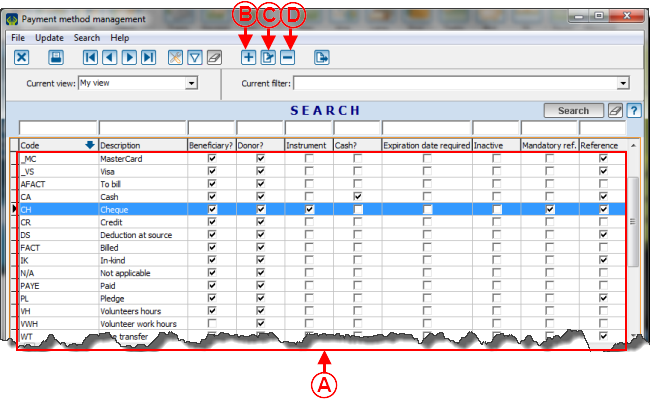
| |
|
A: This is the list of all the existing payment methods in ProDon. |
B: The |
|
C: The |
D: The NOTE: It is preferable to deactivate a payment method rather than deleting it. To learn how to deactivate a payment method, see point J of the "Add / Edit a Payment Method" section. |
Add / Edit a Payment Method
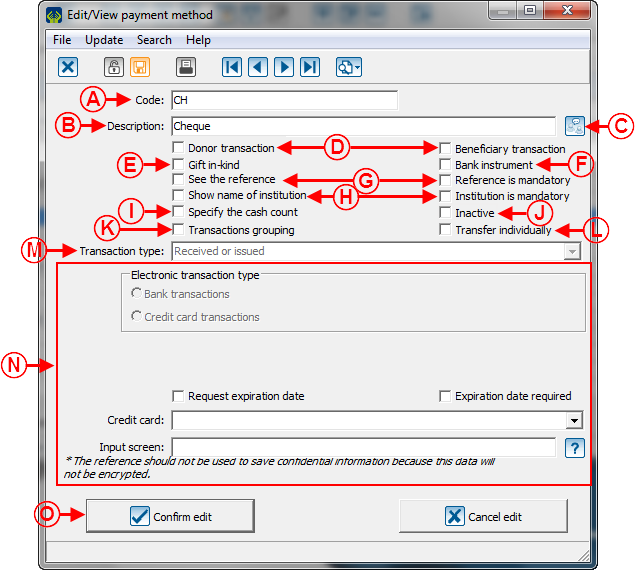
| |
|
A: Enter the code of the payment method. |
B: Enter the name of the payment method. |
|
C: If more than one communication language are active in ProDon, the |
D: These two boxes allow you to indicate if the payment method can be used in donation transactions only, in beneficiary transactions only or in both. NOTE: These boxes are visible only if the "Beneficiaries Module" is active in ProDon. |
|
E: Check this box if the payment method has been created for in-kind donations. |
F: Check this box if the payment method is a bank instrument (e.g. cheque). If this box is checked, all elements paid with this payment method will appear on the "Deposit Slip" report. NOTE: It is not possible to check this box and the one at I at the same time. |
|
G: Check the box on the left to activate a "Reference" field under the payment method when entering a transaction. This field is often used to specify, for instance, a cheque number for the "Cheque" payment method.The box on the right allows you to make the field mandatory when entering a transaction. |
H: Check the box on the left to activate a field allowing to specify the donor's banking institution when entering a transaction. The box on the right allows you to make the field mandatory when entering a transaction. |
|
I: Check this box to allow you to specify the instruments in the "Deposit Slip" report. This option is available for the "Cash" payment method. |
J: Check this box to deactivate the payment method. |
|
K: Check this box if the payment method can be used to pay several transactions. For instance, if the employees of a company deduct an amount from their paycheque each week (deduction at source) in order to give to an organization and that the company for which these employees work gives the organization only one cheque totaling the amount of the deductions at the source, this box should be checked for the "Cheque" payment method. |
L: Check this box if the transactions made with this payment method cannot be transferred at the same time as all the other transactions. |
|
M: Allows you to indicate if the payment method is "Pending", "Electronic payment" or "Received or issued". NOTE: The option "Electronic payment" is only available if the "Electronic Transactions" module is active in ProDon. |
N: This section allows you to configure instant electronic payment methods and payments by batch. The options displayed here are different according to the transaction type selected at M. If transaction types "Received or issued" or "Pending" have been selected, do not enter anything in these fields. To learn how to configure these options when the "Electronic payment" was selected at M, contact technical support. NOTE: This section is not visible if the "Electronic payments" is not active in ProDon. |
|
O: After specifying the necessary information, click on the " |
|
Document name: ProDon:Payment Method Management (Version 4)
Version : 4.6.7.25