Difference between revisions of "ProDon:Accounting System Links Management"
(Tag: Visual edit) |
(Tag: Visual edit) |
||
| Line 20: | Line 20: | ||
{| class="wikitable" width="50%" cellspacing="1" cellpadding="1" border="1" | {| class="wikitable" width="50%" cellspacing="1" cellpadding="1" border="1" | ||
|- | |- | ||
| − | | colspan="2" |After clicking on "[[Image:Button General Ledger.png|link=http://wikien.logilys.com/index.php/File:Button_General_Ledger.png]] | + | | colspan="2" |After clicking on " [[Image:Button General Ledger.png|link=http://wikien.logilys.com/index.php/File:Button_General_Ledger.png]] Accounting System Links ", this window opens up. |
|- | |- | ||
| − | | colspan="2" |[[ | + | | colspan="2" |[[File:Prodon5 Accounting System Link Management 002.png|564x564px]] |
|- | |- | ||
| width="50%" |'''<span style="color: rgb(255, 0, 0);">A: </span>'''This is the list of all the existing active GL accounts in '''''Prodon'''''. | | width="50%" |'''<span style="color: rgb(255, 0, 0);">A: </span>'''This is the list of all the existing active GL accounts in '''''Prodon'''''. | ||
Revision as of 10:20, 30 May 2018
| Accounting System Links Management |
CAUTION : This document is for VERSION 5 of Prodon. To go to the document for version 4, click here.
WARNING : This document is currently being edited/revised, it is possible that some parts are missing or obsolete.
Introduction
The " Accounting System Links Management " allows you to create the General Ledger accounts used in the database. Usually, these General Ledger accounts are linked to the accounts used in accounting; that is, the ones used in the accounting software of the organization.
NOTE: The " Accounting System Links Management " contains accounts for revenues and expenses.
Accounting System Links Management
To add or modify General Ledger accounts, you must first go to the " Accounting System Links Management ".
| To do so, from the software home page, click on the " Configuration " menu, select '' Accounting '' and then select " |
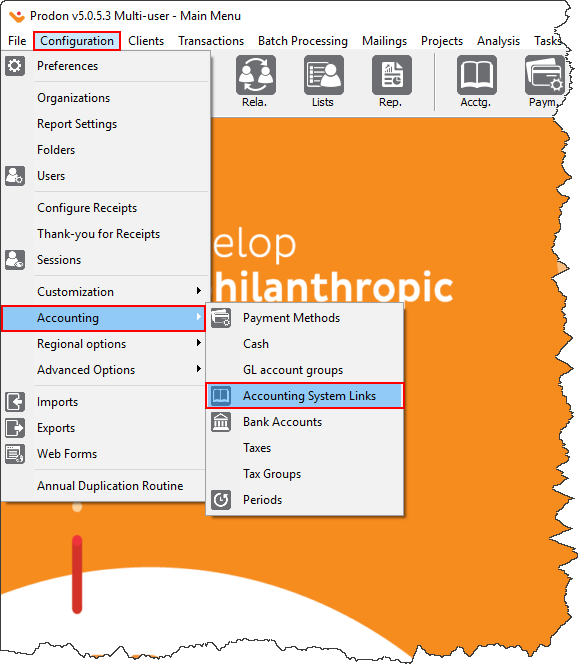
|
| After clicking on " | |
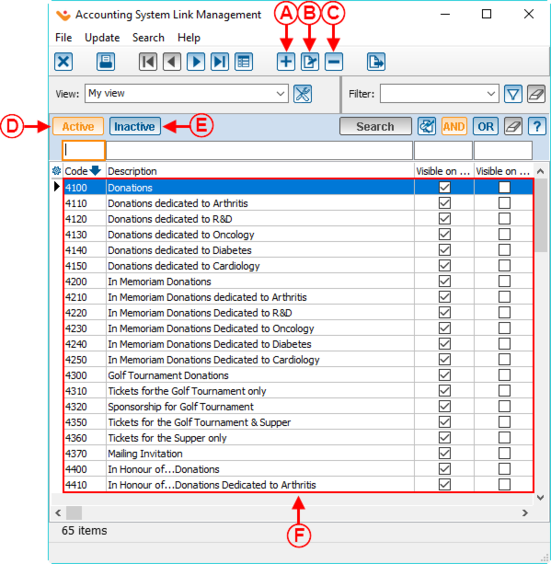
| |
| A: This is the list of all the existing active GL accounts in Prodon. | B: The |
| C: The |
D: The NOTE: It is preferable to deactivate an account rather than deleting it. To learn how to deactivate a GL account, see point H of the "Add /Edit a General Ledger Account" section. |
| E: The "Active" tab contains all the GL accounts that are currently active in Prodon. | F: The "Inactive" tab contains all the GL accounts that are currently inactive in Prodon.
NOTE: To learn how to activate or deactivate a GL account, see point H of the "Add / Edit a General Ledger Account" section. |
Add / Edit a General Ledger Account
| After clicking on the | |
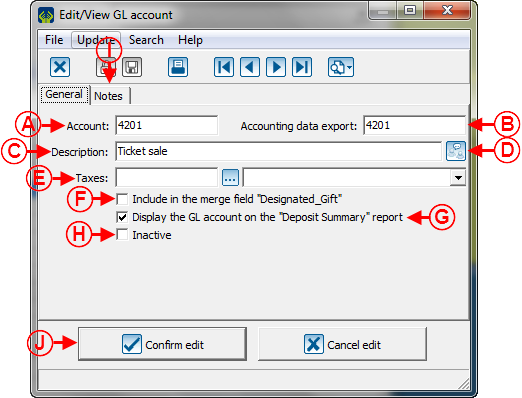
| |
| A: Enter the GL account number that will be visible in Prodon. | B: Enter the GL account number used in the accounting software of the organization.
NOTE: This field is visible only if the "Accounting Integration Module" is active in Prodon. |
| C: Name the GL account. | D: If more than one language are active in Prodon, the |
| E: Allows you to indicate which tax(es) must be considered for this GL account.
CAUTION: Use this option only when entering expenditure transactions. |
F: Allows you to assign this GL account to a donation intended for a deceased person. Moreover, if this box is checked, the name of the GL account will appear on the receipt; so this is a receipt for designated gifts. |
| G: Displays the GL account on the "Deposit Summary" report. | H: Allows you to activate or deactivate the GL account. If the box is checked, it is because the GL account is inactive. |
| I: Allows you to write notes in relation to the GL account. | J: After specifying all the necessary information, click on the " |
Document name: ProDon:Accounting System Links Management
Version : 4.6.7.25
| Accounting System Links Management |