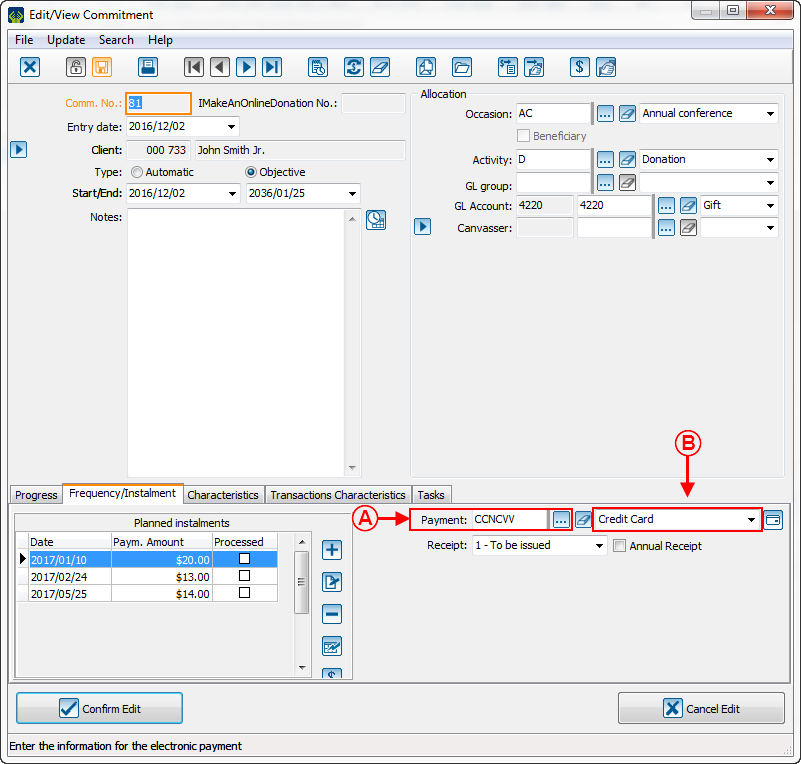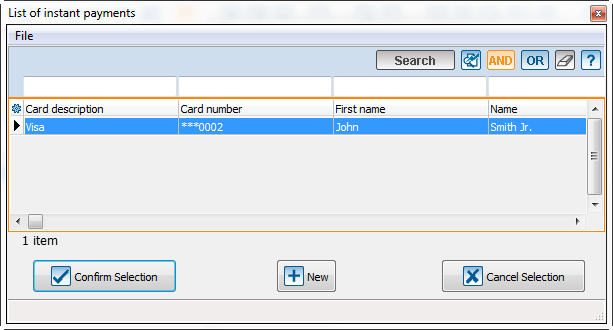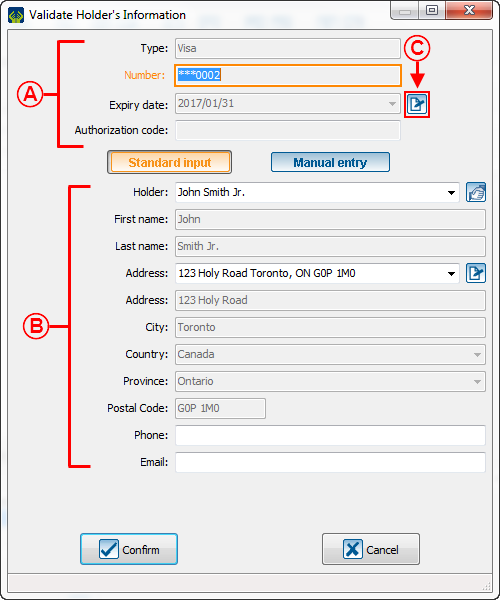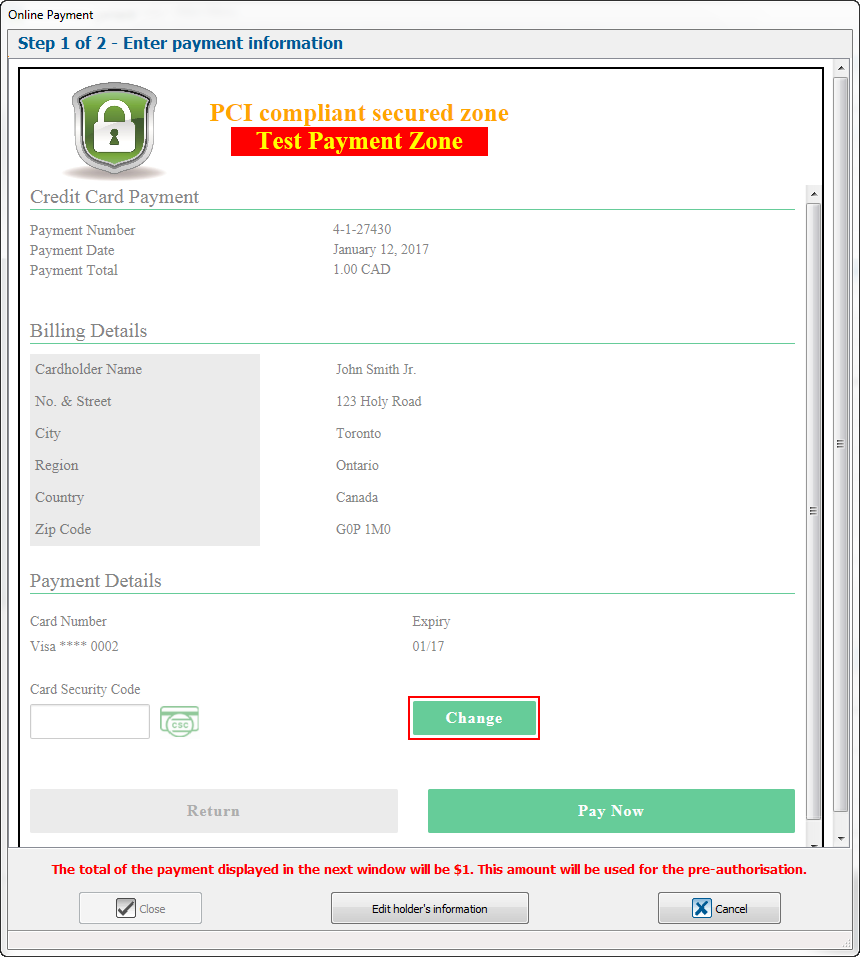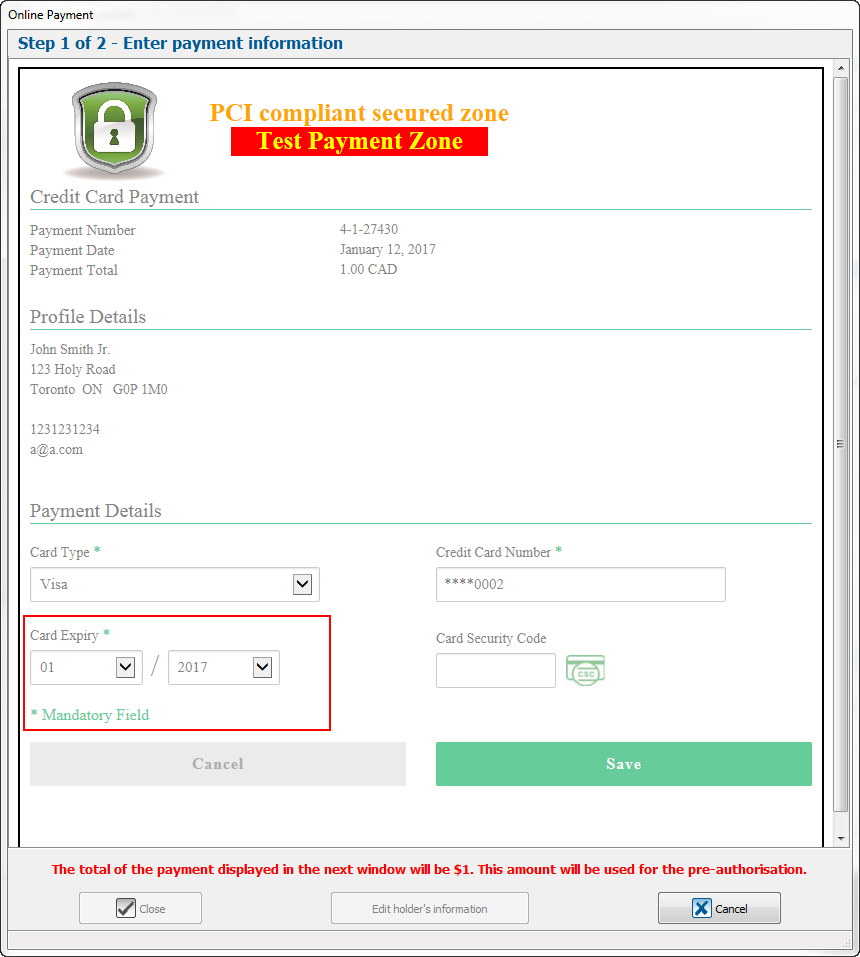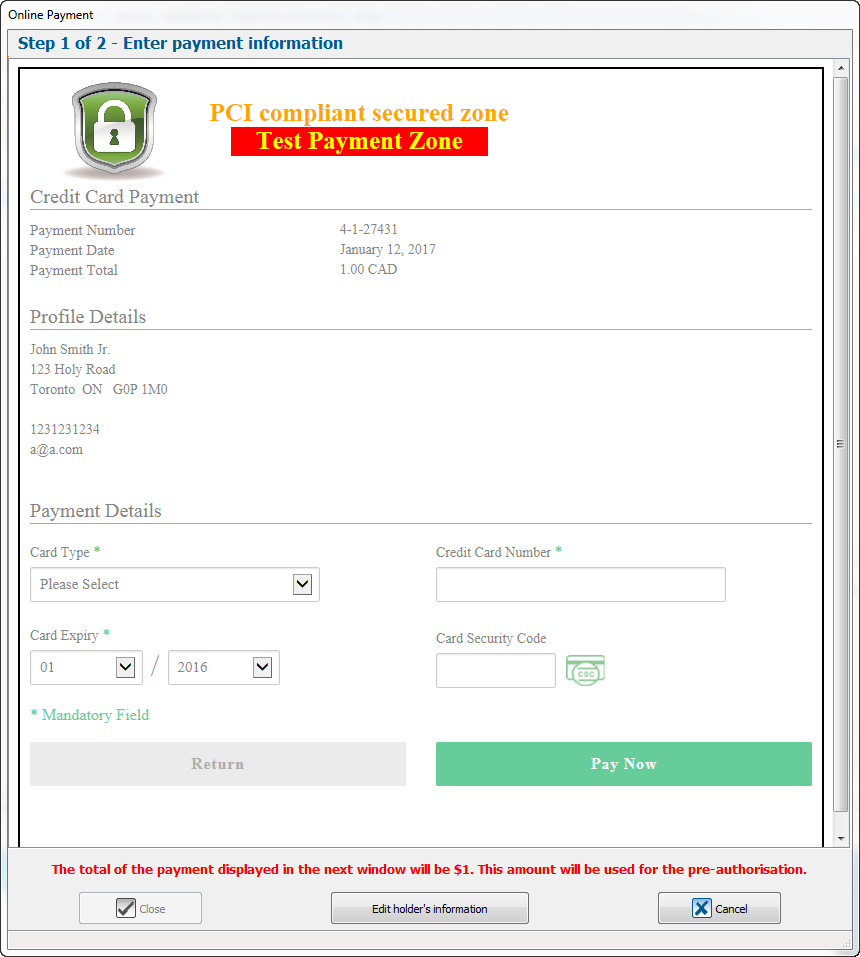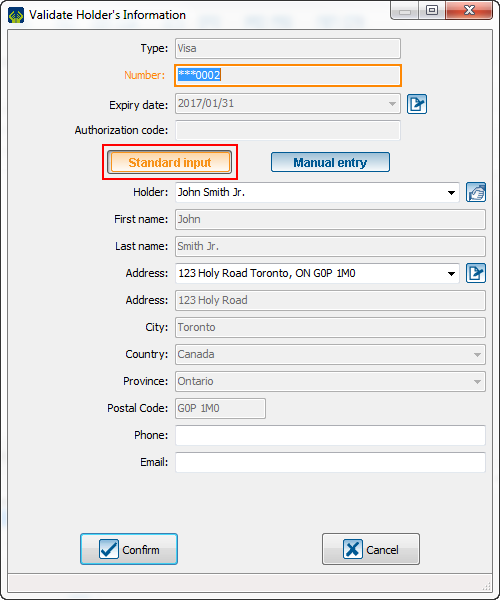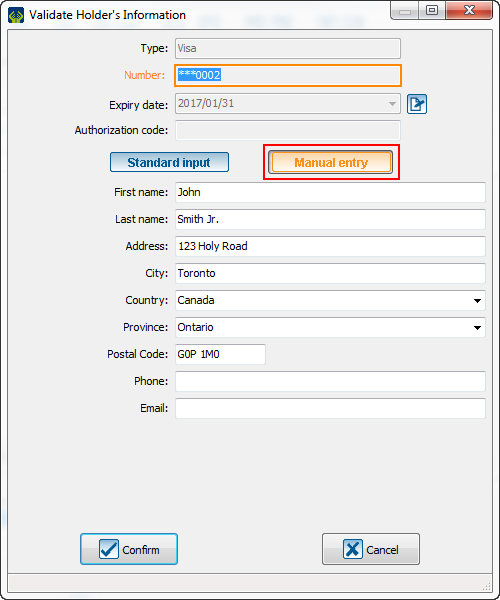Difference between revisions of "ProDon:Edit Commitment Payment Information"
Jguillemette (talk | contribs) (→Same payment method, different information) |
Jguillemette (talk | contribs) |
||
| (17 intermediate revisions by the same user not shown) | |||
| Line 3: | Line 3: | ||
== Introduction == | == Introduction == | ||
| − | With all life hazards, it | + | With all life hazards, it may be possible that a client contacts you to change their payment method used to complete their commitment. Here is the method to help you edit their payment information. |
| − | + | == Change the Payment Method == | |
| − | + | When you want to enter a different payment method than the one already there, you must go into the commitment file, into the "Frequency/Instalment" tab and change it. | |
| − | When | + | |
| + | {| class="wikitable" width="25%" | ||
| + | |- | ||
| + | | colspan="2" |[[File:ProDon5_Edit_Commitment_Payment_Information_001.png]] | ||
| + | |- | ||
| + | | width="50%" | <span style="color: rgb(255, 0, 0);">'''A'''</span>: This section shows the current payment method. To edit, click on the [[File:Button_Selection_3_dots.png]] button. According to the payment method, a window will open to let you enter the client's payment information. If there is already a token for this client and this payment method, you may have only to select it in the window below. | ||
| − | + | | <span style="color: rgb(255, 0, 0);">'''B'''</span>: To edit the payment method, you can also click on the drop-down list on the right. According to the payment method, a window will open to let you enter the client's payment information. If there is already a token for this client and this payment method, you may have only to select in the window below. | |
| − | {| class="wikitable" | + | |
| − | + | |} | |
| + | |||
| + | [[File:ProDon5_Edit_Commitment_Payment_Information_002.png]] | ||
| + | |||
| + | == Edit or Add an instant payment method == | ||
| + | The procedure to change the instant payment method is very important to follow. Also, you must be very careful for the clients with several commitments on several payment methods. Since ProDon works with a token system, you will have the choice to edit the token's information to apply new information to all commitments of this client or create a new token without replacing the information of the first token. We give you the example of credit card because they have expiration date. | ||
| + | |||
| + | === If there already is a token === | ||
| + | {| class="wikitable" width="25%" | ||
| + | | colspan="2" |By clicking on the [[File:Enter_electronic_payment_information_button.png]] button, this window will open: | ||
| + | |- | ||
| + | | colspan="2" |[[File:ProDon5_Edit_Commitment_Payment_Information_003.png]] | ||
|- | |- | ||
| − | |<span style="color: rgb(255, 0, 0);">'''A'''</span>: | + | | width="50%" | <span style="color: rgb(255, 0, 0);">'''A'''</span>: This information group contains the token's details. We will take a credit card as example. There is the card type, the last 4 digits of the card, the expiration date and the authorization code which is on the back of the credit card. |
| − | + | ||
| + | | width="50%" | <span style="color: rgb(255, 0, 0);">'''B'''</span>: This part shows the cardholder information. | ||
| + | |||
|} | |} | ||
| − | == | + | ==== Change the expiration date ==== |
| + | {| class="wikitable" width="25%" | ||
| + | |- | ||
| + | | colspan="2" | <span style="color: rgb(255, 0, 0);">'''C'''</span>: This is the new way for changing the expiration date of cards. By clicking on this button, this window will open: | ||
| + | |||
| + | |- | ||
| + | | colspan="2" |[[File:ProDon5_Edit_Commitment_Payment_Information_004.png]] | ||
| + | |- | ||
| + | | colspan="2" | In this window, click on the "Change" button. The window will display these information: | ||
| + | |- | ||
| + | | colspan="2" |[[File:ProDon5_Edit_Commitment_Payment_Information_005.png]] | ||
| + | |- | ||
| + | | colspan="2" | <span style="color: rgb(255, 0, 0);">'''CAUTION'''</span>: Here, you will be able to edit all the client's information. You will even be able to change the client's credit card. To change the expiration date, limit yourselves to the field in question. You must also enter the card security code. | ||
| − | |||
| − | |||
| − | |||
|- | |- | ||
| − | | | + | | colspan="2" | <span style="color: rgb(255, 0, 0);">'''PARTICULAR CIRCUMSTANCE'''</span>: If the client changes their credit card and wish that this new card to be applied to ALL their commitments, by changing the card in this interface, the token will be updated. Be very careful with this procedure and be sure this is really what the client wants. |
| + | |||
|} | |} | ||
| + | |||
| + | |||
| + | === If there is no token === | ||
| + | |||
| + | {| class="wikitable" width="25%" | ||
| + | | colspan="2" |By clicking on the [[File:Enter_electronic_payment_information_button.png]] button or by selecting another payment method this window will open: | ||
| + | |- | ||
| + | | colspan="2" |[[File:ProDon5_Edit_Commitment_Payment_Information_006.png]] | ||
| + | |- | ||
| + | | In this window you must enter the client's information. You already see the client's profile information. According to the payment method, numerous information will be asked. For this example, you should enter credit card information. | ||
| + | |} | ||
| + | |||
| + | === Standard Input vs Manual Entry === | ||
| + | {| class="wikitable" width="25%" | ||
| + | |- | ||
| + | | colspan="2" |[[File:ProDon5_Edit_Commitment_Payment_Information_007.png]] | ||
| + | |- | ||
| + | | The Standard Input shows the client's information. On the other hand, it is possible to change the cardholder. You will have to choose within the client's relations. You will not be able to choose a client-company relation, because only someone within the company can become the cardholder for a credit card for company. You cannot change the cardholder if the client does not have a relation in your database. | ||
| + | |||
| + | Furthermore, if the client change his address, you will have to change the card/account address in this window to be sure that there will be no problem. You will have to enter the address into the client's file first. | ||
| + | |||
| + | |- | ||
| + | | colspan="2" |[[File:ProDon5_Edit_Commitment_Payment_Information_008.png]] | ||
| + | |- | ||
| + | | The Manual Entry allows to enter the card's information without creating a client in the database. For example, a client commits themselves to give you money and they give you their spouse credit card. Then, you will have to enter all information manually. It is important to specify that the receipt will go to the client and not to the cardholder. In this case, you can change the address as soon as there is a change. | ||
| + | |||
| + | |} | ||
| + | |||
{{Footer_ProDon_Version|5.0.3}} | {{Footer_ProDon_Version|5.0.3}} | ||
Latest revision as of 14:55, 12 January 2017
| Edit Commitment Payment Information |
Introduction
With all life hazards, it may be possible that a client contacts you to change their payment method used to complete their commitment. Here is the method to help you edit their payment information.
Change the Payment Method
When you want to enter a different payment method than the one already there, you must go into the commitment file, into the "Frequency/Instalment" tab and change it.
Edit or Add an instant payment method
The procedure to change the instant payment method is very important to follow. Also, you must be very careful for the clients with several commitments on several payment methods. Since ProDon works with a token system, you will have the choice to edit the token's information to apply new information to all commitments of this client or create a new token without replacing the information of the first token. We give you the example of credit card because they have expiration date.
If there already is a token
Change the expiration date
If there is no token
Standard Input vs Manual Entry
Document name: ProDon:Edit Commitment Payment Information
Version : 5.0.3