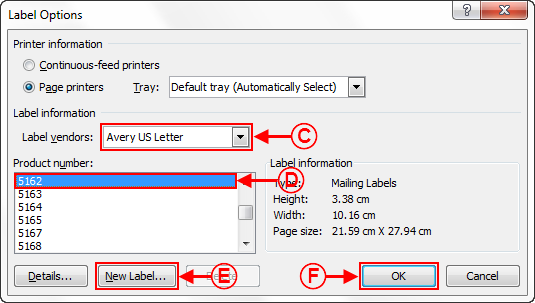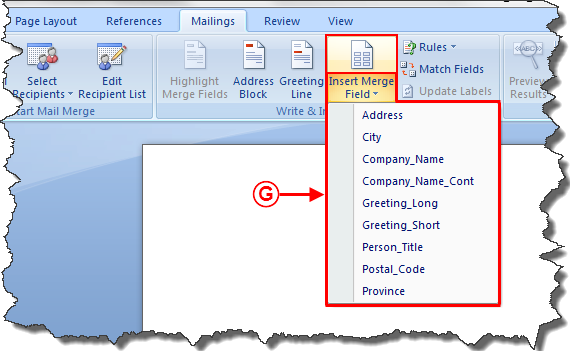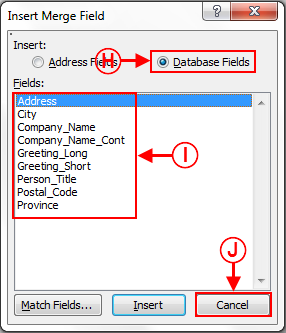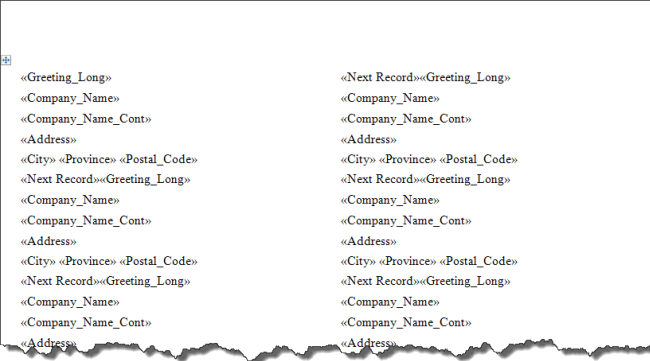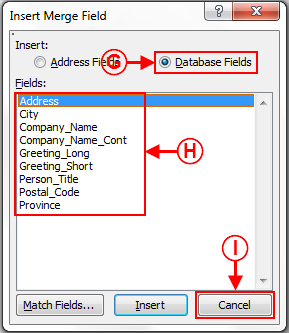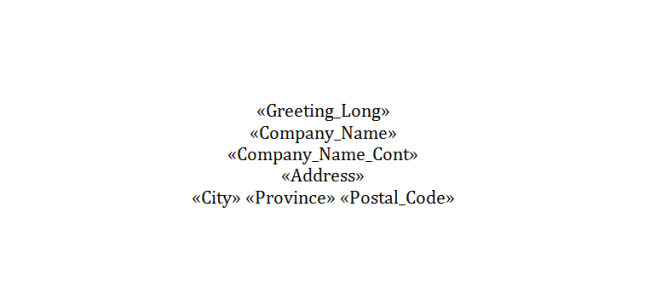Difference between revisions of "ProDon:Labels or Envelopes Word 2010"
| (11 intermediate revisions by 3 users not shown) | |||
| Line 1: | Line 1: | ||
| − | {{ | + | {{Header_TOC}}<br> |
== Introduction == | == Introduction == | ||
| − | This procedure explains the steps to create a labels or envelopes master document. | + | This procedure explains the steps to create a "labels" or "envelopes" master document. |
== Master Document Configuration == | == Master Document Configuration == | ||
| Line 19: | Line 19: | ||
'''NOTE:''' If the option "Use a document by language" was chosen, a button for each language is available. | '''NOTE:''' If the option "Use a document by language" was chosen, a button for each language is available. | ||
| − | For more information concerning the master document configuration, consult the section | + | For more information concerning the master document configuration, consult the section [[ProDon:Master Document Management#Main_Screen|Master document configuration]] of the "Master document management" procedure. |
== Creating a "Labels" Master Document == | == Creating a "Labels" Master Document == | ||
| Line 25: | Line 25: | ||
{| cellspacing="1" cellpadding="1" border="1" class="wikitable" style="width: 497px; height: 443px;" | {| cellspacing="1" cellpadding="1" border="1" class="wikitable" style="width: 497px; height: 443px;" | ||
|- | |- | ||
| − | | colspan="2" | [[Image: | + | | colspan="2" | [[Image:Labels Envelopes 2010 001.png]] |
|- | |- | ||
| width="50%" | | | width="50%" | | ||
| Line 37: | Line 37: | ||
<br> | <br> | ||
| − | {| | + | {| cellspacing="1" cellpadding="1" border="1" style="width: 539px; height: 442px;" class="wikitable" |
|- | |- | ||
| colspan="2" | | | colspan="2" | | ||
| Line 43: | Line 43: | ||
|- | |- | ||
| − | | colspan="2" | [[Image: | + | | colspan="2" | [[Image:Labels Envelopes 2010 002.png]]<br> |
|- | |- | ||
| width="50%" | | | width="50%" | | ||
| Line 64: | Line 64: | ||
{| width="200" cellspacing="1" cellpadding="1" border="1" class="wikitable" | {| width="200" cellspacing="1" cellpadding="1" border="1" class="wikitable" | ||
|- | |- | ||
| − | | [[Image: | + | | [[Image:Labels Envelopes 2010 003.png]]<br> |
|- | |- | ||
| | | | ||
| Line 75: | Line 75: | ||
<br> | <br> | ||
| − | {| cellspacing="1" cellpadding="1" border="1" style="width: | + | {| cellspacing="1" cellpadding="1" border="1" style="width: 297px; height: 663px;" |
|- | |- | ||
| colspan="2" | | | colspan="2" | | ||
| Line 81: | Line 81: | ||
|- | |- | ||
| − | | colspan="2" | [[Image: | + | | colspan="2" | [[Image:Labels Envelopes 2010 004.png]] |
|- | |- | ||
| width="50%" | | | width="50%" | | ||
| Line 100: | Line 100: | ||
<br> | <br> | ||
| − | {| | + | {| cellspacing="1" cellpadding="1" border="1" style="width: 464px; height: 522px;" class="wikitable" |
|- | |- | ||
| − | | colspan="2" | [[Image:Labels | + | | colspan="2" | [[Image:Labels Envelopes 2010 005.png]]<br> |
|- | |- | ||
| width="50%" | | | width="50%" | | ||
| Line 127: | Line 127: | ||
== Creating an "Envelope" Master Document == | == Creating an "Envelope" Master Document == | ||
| − | {| cellspacing="1" cellpadding="1" border="1 | + | {| cellspacing="1" cellpadding="1" border="1" style="width: 486px; height: 433px;" class="wikitable" |
|- | |- | ||
| − | | colspan="2" | [[Image:Labels | + | | colspan="2" | [[Image:Labels Envelopes 2010 007.png]] |
|- | |- | ||
| width="50%" | | | width="50%" | | ||
| Line 141: | Line 141: | ||
<br> | <br> | ||
| − | {| cellspacing="1" cellpadding="1" border="1 | + | {| cellspacing="1" cellpadding="1" border="1" style="width: 366px; height: 622px;" class="wikitable" |
|- | |- | ||
| colspan="2" | | | colspan="2" | | ||
| Line 147: | Line 147: | ||
|- | |- | ||
| − | | colspan="2" | [[Image:Labels | + | | colspan="2" | [[Image:Labels Envelopes 2010 008.png]]<br> |
|- | |- | ||
| width="50%" | | | width="50%" | | ||
| Line 157: | Line 157: | ||
|- | |- | ||
| width="50%" | | | width="50%" | | ||
| − | '''<span style="color: rgb(255, 0, 0);">E: </span>'''When the | + | '''<span style="color: rgb(255, 0, 0);">E: </span>'''When the envelope format is selected, click on "OK". |
| width="50%" | <br> | | width="50%" | <br> | ||
| Line 177: | Line 177: | ||
<br> | <br> | ||
| − | {| cellspacing="1" cellpadding="1" border="1 | + | {| cellspacing="1" cellpadding="1" border="1" style="width: 286px; height: 412px;" class="wikitable" |
|- | |- | ||
| colspan="2" | | | colspan="2" | | ||
| Line 183: | Line 183: | ||
|- | |- | ||
| − | | colspan="2" | [[Image:Labels | + | | colspan="2" | [[Image:Labels Envelopes 2010 010.png]]<br> |
|- | |- | ||
| width="50%" | | | width="50%" | | ||
| Line 204: | Line 204: | ||
{| width="200" cellspacing="1" cellpadding="1" border="1" class="wikitable" | {| width="200" cellspacing="1" cellpadding="1" border="1" class="wikitable" | ||
|- | |- | ||
| − | | [[Image:Labels | + | | [[Image:Labels Envelopes 2010 011.png]]<br> |
|- | |- | ||
| | | | ||
| Line 215: | Line 215: | ||
{| width="200" cellspacing="1" cellpadding="1" border="1" class="wikitable" | {| width="200" cellspacing="1" cellpadding="1" border="1" class="wikitable" | ||
|- | |- | ||
| − | | [[Image:Labels | + | | [[Image:Labels Envelopes 2010 012.png]]<br> |
|- | |- | ||
| | | | ||
| Line 228: | Line 228: | ||
<br> | <br> | ||
| − | {{Footer_ProDon}} | + | {{Footer_ProDon}}<br> |
Latest revision as of 08:42, 5 May 2016
| Labels or Envelopes Word 2010 |
Introduction
This procedure explains the steps to create a "labels" or "envelopes" master document.
Master Document Configuration
From the software home page, click on the "Mailings" menu, then select "Master documents".
In the "Master document management" window, click on ![]() button.
button.
Name the document.
Choose the "Client" document type, select the language and choose the wanted merge fields.
When the master document is configured, click on the ![]() button, then open the document in the editor.
button, then open the document in the editor.
NOTE: If the option "Use a document by language" was chosen, a button for each language is available.
For more information concerning the master document configuration, consult the section Master document configuration of the "Master document management" procedure.
Creating a "Labels" Master Document
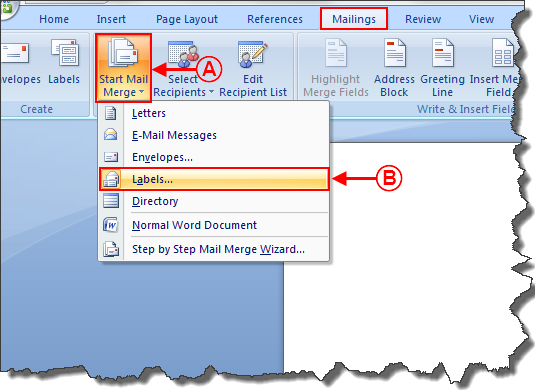
| |
|
A: In the "Mailings" tab of the Word editor, click on "Start Mail Merge". |
B: Select the option "Labels". |
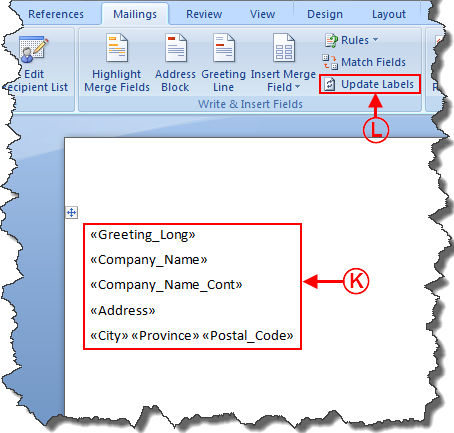 | |
|
K: Format the fields (add spaces, "Enter", parentheses, etc. in between the fields). |
L: Click on the "Update Labels" button to insert the merge fields on all the labels. |
Creating an "Envelope" Master Document
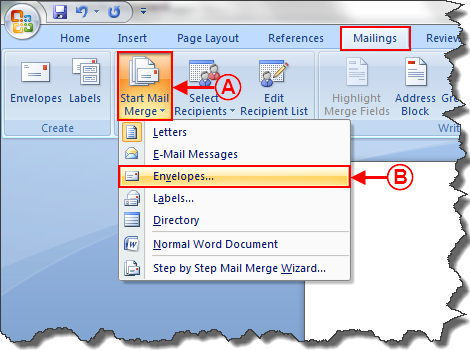
| |
|
A: In the "Mailings" tab of the Word editor, click on "Start Mail Merge". |
B: Select the option "Envelopes". |
|
This window opens. | |
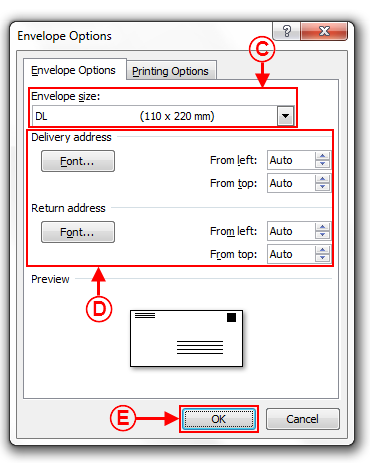 | |
|
C: Select the envelope format. |
D: Define the wanted font options. |
|
E: When the envelope format is selected, click on "OK". |
|
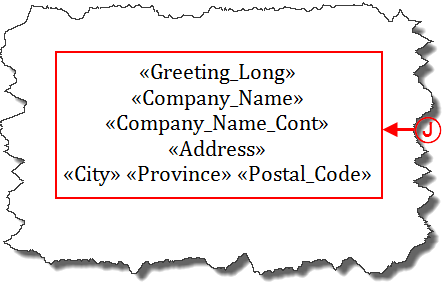 |
|
J: Format the fields (add spaces, "Enter", parentheses, etc. in between the fields). |
Document name: ProDon:Labels or Envelopes Word 2010