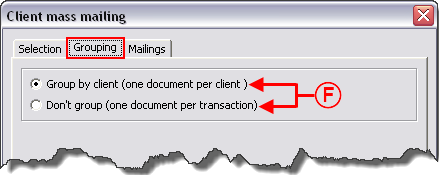Difference between revisions of "ProDon:Mass Mailing"
| (69 intermediate revisions by 2 users not shown) | |||
| Line 1: | Line 1: | ||
| − | {{ | + | {{Header_TOC}}<br> |
| − | |||
| + | <br> | ||
== Introduction == | == Introduction == | ||
| − | Mass mailing consists in producing in a massive and customized | + | Mass mailing consists in producing, in a massive and customized manner, a document intended for several clients at the same time. There are five types of mass mailing: Client [[Image:Button Mailmerge Client.png]]; Transaction [[Image:Button Mailmerge Transaction.png]]; Commitment [[Image:Button Mailmerge commitment.png]]; ''In Memoriam'' Gifts [[Image:Button Transfer the transactions.png]] and Contact [[Image:Button Mailmerge Client.png]]. |
== Creating a Master Document == | == Creating a Master Document == | ||
| − | Prior to performing a mass mailing, you first need to create the master document | + | Prior to performing a mass mailing, you first need to create the master document; then prepare the list of people for whom the document must be customized.<br> |
'''CAUTION: '''A master document is not available in all the software managements. The type of the chosen master document determines the location where it is available in the system.<br> | '''CAUTION: '''A master document is not available in all the software managements. The type of the chosen master document determines the location where it is available in the system.<br> | ||
| − | For more information concerning the creation of a master document, consult this procedure.<br> | + | For more information concerning the creation of a master document, consult [[ProDon:Master Document Management|this procedure]].<br> |
| + | |||
| + | When the master document is complete, close the "Master document management". | ||
| + | |||
| + | == Preparing the Active List == | ||
| + | |||
| + | To perform a mass mailing, you need to prepare the list of people for whom the document is addressed. To do so, go to the management associated with the type of merge document; for example, the "Client management". | ||
| + | |||
| + | <br> | ||
| + | |||
| + | There are three search methods to get a list of people in accordance with precise criteria: | ||
| − | + | Search from the [[Common functions:Search Bar|search bar]]; | |
| − | + | Search from a [[Common functions:Filter Data (Queries)|filter]]; | |
| + | Search from a [[ProDon:Customized Lists|customized list]]. | ||
| + | <br> | ||
| − | + | When the list of people is ready and active onscreen, start mass mailing. | |
| + | == Client Mass Mailing == | ||
| + | This type of mass mailing allows you to create documents such as a solicitation letter, event announcement, etc. | ||
| − | + | After preparing the [[ProDon:Mass Mailing#Preparing_the_Active_List|active list]], click on the "[[Image:Button Mailmerge Client.png]] Client mass mailing" button, which is at the top of the management window. Then, if need be, select the option "Client mass mailing" (This option is required only in the "Client management", where the contact type mass mailing is also available.). | |
| − | + | <br> | |
| + | |||
| + | === "Selection" Tab === | ||
| + | |||
| + | {| cellspacing="1" cellpadding="1" border="1" style="width: 474px; height: 741px;" class="wikitable" | ||
|- | |- | ||
| colspan="2" | | | colspan="2" | | ||
| + | After clicking on the [[Image:Button Mailmerge Client.png]] button, this window opens. | ||
| + | |||
|- | |- | ||
| − | | colspan="2" | | + | | colspan="2" style="text-align: center;" | [[Image:Mass Mailing 001.png]]<br> |
|- | |- | ||
| width="50%" | | | width="50%" | | ||
| + | '''<span style="color: rgb(255, 0, 0);">A: </span>'''Allows you to choose whether the document will be generated onscreen or printed directly. | ||
| + | |||
| width="50%" | | | width="50%" | | ||
| + | '''<span style="color: rgb(255, 0, 0);">B: </span>'''Allows you to determine whether the mass mailing will be sent to all the clients of the active list or to the selected client only. | ||
| + | |||
|- | |- | ||
| width="50%" | | | width="50%" | | ||
| + | '''<span style="color: rgb(255, 0, 255);"><span style="color: rgb(255, 0, 0);">C: </span></span>'''Includes the clients excluded from mass mailing. | ||
| + | |||
| width="50%" | | | width="50%" | | ||
| + | '''<span style="color: rgb(255, 0, 0);">D: </span>'''By clicking on this button, a sentence indicates the number of clients excluded from mass mailing and the total number of people to whom the mass mailing will be done. | ||
| + | |||
|- | |- | ||
| width="50%" | | | width="50%" | | ||
| + | '''<span style="color: rgb(255, 0, 0);">E: </span>'''To include a title in the document, enter the desired title. '''CAUTION: '''In order for the title to be active, you must activate the "Title_Mass_Mailing" merge field in the [[ProDon:Master Document Management#.22Merge_Fields.22_Tab|master document configuration]]. | ||
| + | |||
| width="50%" | | | width="50%" | | ||
|} | |} | ||
| + | <br> | ||
| + | === "Grouping" Tab === | ||
| − | + | {| cellspacing="1" cellpadding="1" border="1" class="wikitable" style="width: 464px; height: 356px;" | |
| − | |||
| − | {| | ||
|- | |- | ||
| | | | ||
| + | The "Grouping" tab is available only for the "Client mass mailing" (only contains "Client" merge fields) and from managements where there are transactions (Where the client is present more than once; such as "Analysis and history", "Transaction management", "Batch processing: Receipts" and "Batch processing: Documents".). | ||
| + | |||
|- | |- | ||
| − | | | + | | style="text-align: center;" | [[Image:Mass Mailing 002.png]] |
|- | |- | ||
| | | | ||
| + | '''<span style="color: rgb(255, 0, 0);">F: </span>'''These options allow you to choose to produce a document per line (transaction) or to group the same clients to produce, for example, a single letter per client. | ||
| + | |||
|} | |} | ||
| + | <br> | ||
| + | === "Mailings" Tab === | ||
| − | + | {| cellspacing="1" cellpadding="1" border="1" style="width: 471px; height: 863px;" class="wikitable" | |
| − | |||
| − | {| | ||
|- | |- | ||
| − | | colspan="2" | | + | | style="text-align: center;" colspan="2" | [[Image:Mass Mailing 003.png]] |
|- | |- | ||
| width="50%" | | | width="50%" | | ||
| + | '''<span style="color: rgb(255, 0, 0);">G: </span>'''This option allows you to create a mailing history in the "Mailings" tab of each client file present in the active list (In this example, the software remembers that a solicitation letter for the "Golf Tournament 2011" was sent on August 24, 2011). For more information concerning "Mailing history", consult [[ProDon:Mailing History|this procedure]]. | ||
| + | |||
| width="50%" | | | width="50%" | | ||
| + | '''<span style="color: rgb(255, 0, 0);">H: </span>'''The current date is automatically entered, but it is possible to change it. | ||
| + | |||
|- | |- | ||
| width="50%" | | | width="50%" | | ||
| + | '''<span style="color: rgb(255, 0, 0);">I: </span>'''Allows you to choose the occasion for which the mailing must be documented. | ||
| + | |||
| width="50%" | | | width="50%" | | ||
| + | '''<span style="color: rgb(255, 0, 0);">J: </span>'''Allows you to choose the activity for which the mailing must be documented. | ||
| + | |||
|- | |- | ||
| width="50%" | | | width="50%" | | ||
| + | '''<span style="color: rgb(255, 0, 0);">K: </span>'''If the "Canvasser" box is checked, the default canvasser in the file is entered. By clicking on the [[Image:Button Selection 3 dots.png]] button, it is possible to choose another canvasser among the complete list. | ||
| + | |||
| width="50%" | | | width="50%" | | ||
| + | <span style="color: rgb(255, 0, 0);">'''L: '''</span>Allows you to indicate the response to be entered in the "Mailings" tab of each client file; for example, "No answer" in the mass mailing production. Default responses can be configured in the software preferences; for example, "Gift received" when entering a transaction. For more information concerning the history configuration of the "Mailing history", [[ProDon:Mailing History|click here]]. | ||
| + | |||
|- | |- | ||
| width="50%" | | | width="50%" | | ||
| + | '''<span style="color: rgb(255, 0, 0);">M: </span>'''Allows you to suggest a donation amount. | ||
| + | |||
| width="50%" | | | width="50%" | | ||
| + | '''<span style="color: rgb(255, 0, 0);">N: </span>'''Allows you to enter a description to the mailing. | ||
| + | |||
|} | |} | ||
| + | <br> | ||
| + | === "Standard documents" and "Documents to be saved" Tab === | ||
| − | + | {| cellspacing="1" cellpadding="1" border="1" class="wikitable" style="width: 462px; height: 465px;" | |
| − | |||
| − | {| | ||
|- | |- | ||
| − | | colspan="2" | | + | | colspan="2" style="text-align: center;" | [[Image:Mass Mailing 004.png]] |
|- | |- | ||
| width="50%" | | | width="50%" | | ||
| + | '''<span style="color: rgb(255, 0, 0);">O: </span>'''The "Standard documents" tab contains the client type master documents. | ||
| + | |||
| width="50%" | | | width="50%" | | ||
| + | '''<span style="color: rgb(255, 0, 0);">P:</span>'''<span style="color: rgb(255, 0, 0);"> </span>The "Documents to be saved" tab contains the master documents that were configured to be saved in the clients' file (see letters <span style="color: rgb(255, 0, 0);">'''B'''</span> and '''<span style="color: rgb(255, 0, 0);">E</span>''' of the [[ProDon:Master Document Management#Main_Screen|"Main screen"]] section of the "Master document management" document). | ||
| + | |||
|- | |- | ||
| width="50%" | | | width="50%" | | ||
| + | '''<span style="color: rgb(255, 0, 0);">Q: </span>'''Select the master document to be merged (By selecting the master document, the "Generate" button becomes available.). | ||
| + | |||
| width="50%" | | | width="50%" | | ||
| + | '''<span style="color: rgb(255, 0, 0);">R: </span>'''When the mass mailing configuration is completed, click on "Generate". | ||
| + | |||
|} | |} | ||
| − | == Transaction | + | == Transaction Mass Mailing == |
| + | |||
| + | This type of mass mailing allows you to produce documents such as a thank you letter, a custom report including transactional data, etc. | ||
| + | After preparing the [[ProDon:Mass Mailing#Preparing_the_Active_List|active list]], click on the "[[Image:Button Mailmerge Transaction.png]] Transaction mass mailing" button, that is at the top of the management window. | ||
| + | <br> | ||
| − | + | The transaction mass mailing options are the same as the ones of the client mass mailing. Of course, the [[ProDon:Mass Mailing#.22Grouping.22_Tab|"Grouping" tab]] is not accessible since the mass mailing is of transaction type. | |
| + | Moreover, the "Standard documents" and "Documents to be saved" tabs contain the transaction master documents instead of the client master documents. | ||
| + | <br> | ||
| − | + | To perform a transaction mass mailing, follow the [[ProDon:Mass Mailing#Client_Mass_Mailing|"Client mass mailing"]] procedure for the "Selection" and "Mailings" tabs. | |
| − | == | + | == Commitment Mass Mailing == |
| + | This type of mass mailing is available only if the "Prospecting and Commitments" module is active in the software. It allows you to produce documents such as a thank you letter, a custom report including data relating to a commitment, etc. | ||
| + | After preparing the [[ProDon:Mass Mailing#Preparing_the_Active_List|active list]], click on the "[[Image:Button Commitment mass mailing.png]] Commitment mass mailing" button that is at the top of the management window. | ||
| − | + | <br> | |
| − | + | The commitment mass mailing options are the same as the ones of the client mass mailing. Of course, the [[ProDon:Mass Mailing#.22Grouping.22_Tab|"Grouping" tab]] is not accessible since it is a "Commitment" mass mailing. | |
| + | Furthermore, the "Standard documents" and "Documents to be saved" tabs contain the commitment master documents instead of the client master documents. | ||
| + | To perform the commitment mass mailing, follow the [[ProDon:Mass Mailing#Client_Mass_Mailing|"Client mass mailing"]] procedure for the "Selection" and "Mailings" tabs. | ||
| − | + | == ''In Memoriam ''Gifts Mass Mailing == | |
| + | |||
| + | This type of mass mailing allows you to produce documents related to "''In Memoriam'' gifts", such as a thank you letter to the donor, a report containing all the donations as well as the donors' names to be given to the family to notify, etc. | ||
| + | |||
| + | To perform an "''In Memoriam'' gift mass mailing", see [[ProDon:In Memoriam Gifts|this procedure]]. | ||
| + | |||
| + | == Contact Mass Mailing == | ||
| + | |||
| + | This type of mass mailing allows you to produce the same type of documents as in the "Client mass mailing"; for example, a letter of solicitation, event announcement, etc. However, the mailing can be addressed to the "Internal contacts" or to the "Link/contacts" of the client file and not only to the main client of the file. | ||
| + | |||
| + | '''NOTE: '''The "Internal contacts" and the "Link/contacts" are visible in the "Contacts" tab at the bottom of a client file (not to be confused with the "Links" tab). | ||
| + | |||
| + | <br> | ||
| + | |||
| + | The "Contact mass mailing" is only accessible from the four tabs of the "Client management" and is configured differently depending on the tab from which the active list is prepared. | ||
| + | |||
| + | After preparing the [[ProDon:Mass Mailing#Preparing_the_Active_List|active list]] from the appropriate tab of the "Client management", click on the "[[Image:Button Mailmerge Client.png]] Client mass mailing" button, then select the "Contact mass mailing" option. | ||
| + | |||
| + | <br> | ||
| + | |||
| + | The options of the "Contact mass mailing" are the same as the ones of the "Client mass mailing". However, the "Selection order of contacts" tab is added to the "Selection" and "Mailings" tabs. Of course, the [[ProDon:Mass Mailing#.22Grouping.22_Tab|"Grouping" tab]] is not accessible since the mass mailing is of contact type. | ||
| + | |||
| + | If the mass mailing is done from the tabs "Active clients", "Inactive clients" and "All clients" of the "Client management". The "Selection order of contacts" tab of the "Contact mass mailing" window is configured differently from a mass mailing done from the [[ProDon:Mass Mailing#From_the_.22Contacts.22_Tab_of_the_.22Client_management.22|"Contacts" tab]] of the "Client management". | ||
| + | |||
| + | <br> | ||
| + | |||
| + | Moreover, the "Standard documents" and "Documents to be saved" tabs that are at the bottom of the "Contact mass mailing" window contain the master documents of contact type instead of master documents of client type. | ||
| + | |||
| + | <br> | ||
| + | |||
| + | === "Selection order of contacts" Tab === | ||
| + | |||
| + | ==== From theTabs "Active clients", "Inactive clients" and "All clients" of the "Client management" ==== | ||
| + | |||
| + | To perform the "Contact mass mailing" when the [[ProDon:Mass Mailing#Preparing_the_Active_List|active list]] is produced from the tabs "Active clients", "Inactive clients" and "All clients" of the "Client management", follow the [[ProDon:Mass Mailing#Client_Mass_Mailing|"Client mass mailing"]] procedure for the "Selection" and "Mailings" tabs. Here is the procedure for the "Selection order of contacts" tab. | ||
| + | |||
| + | <br> | ||
| + | |||
| + | {| cellspacing="1" cellpadding="1" border="1" style="width: 460px; height: 387px;" class="wikitable" | ||
|- | |- | ||
| − | | | + | | style="text-align: center;" | [[Image:Mass Mailing 005.png]] |
|- | |- | ||
| | | | ||
| + | '''<span style="color: rgb(255, 0, 0);">A: </span>'''Click on the [[Image:Button add plus.png]] button to add a contact selection criterion. | ||
| + | |||
|} | |} | ||
| + | <br> | ||
| − | + | {| cellspacing="1" cellpadding="1" border="1" style="width: 364px; height: 573px;" class="wikitable" | |
| − | {| | ||
|- | |- | ||
| − | | colspan="2" | | + | | style="text-align: center;" colspan="2" | [[Image:Mass Mailing 006.png]] |
|- | |- | ||
| width="50%" | | | width="50%" | | ||
| + | '''<span style="color: rgb(255, 0, 0);">B: </span>'''To activate this option, you simply need to select it and click on "[[Image:Button Check mark Confirm.png]] OK". By choosing this option, the mass mailing will be sent to the individual of the client file of each client of the active list. | ||
| + | |||
| width="50%" | | | width="50%" | | ||
| + | '''<span style="color: rgb(255, 0, 0);">C: </span>'''To activate this option, you simply need to select it and click on "[[Image:Button Check mark Confirm.png]] OK". By choosing this option, the mass mailing will be sent to the first contact of the client file of each client of the active list. | ||
| + | |||
|- | |- | ||
| width="50%" | | | width="50%" | | ||
| + | '''<span style="color: rgb(255, 0, 0);">D: </span>'''To activate this option, you simply need to select it and click on "[[Image:Button Check mark Confirm.png]] OK". Another window then opens in order for you to choose the contact link. By choosing this option, the mass mailing will be sent to the first [[ProDon:Mass Mailing#Contact_Mass_Mailing|"Link/contact"]] with the specified link visible in the "Contacts" tab at the bottom of the client file. | ||
| + | |||
| width="50%" | | | width="50%" | | ||
| + | '''NOTE: '''More than one option can be activated, but only one at a time can be selected. That is: click on the [[Image:Button add plus.png]] button, then select the wanted option and click on "[[Image:Button Check mark Confirm.png]] OK". Click again on the [[Image:Button add plus.png]] button and so on. | ||
| + | |||
|} | |} | ||
| + | <br> | ||
| + | '''CAUTION: '''If more than one option are activated, you have to manage the priorities (see letter <span style="color: rgb(255, 0, 0);">'''J'''</span>). | ||
| − | + | <br> | |
| − | |||
| + | {| cellspacing="1" cellpadding="1" border="1" style="width: 519px; height: 469px;" class="wikitable" | ||
| + | |- | ||
| + | | style="text-align: left;" colspan="2" | | ||
| + | This window opens after selecting the option "Take the first contact with the specified link" in <span style="color: rgb(255, 0, 0);">'''D'''</span>. | ||
| − | |||
|- | |- | ||
| − | | colspan="2" | | + | | colspan="2" | [[Image:Mass Mailing 007.png]] |
| − | |||
| − | |||
|- | |- | ||
| width="50%" | | | width="50%" | | ||
| + | '''<span style="color: rgb(255, 0, 0);">E: </span>'''Select the wanted [[ProDon:Mass Mailing#Contact_Mass_Mailing|"Link/contact"]], then click on [[Image:Button Check mark Confirm.png]] Confirm selection". | ||
| + | |||
| width="50%" | | | width="50%" | | ||
| + | '''<span style="color: rgb(255, 0, 0);">F: </span>'''To enter a link that is not in the list, click on "New". | ||
| + | |||
|} | |} | ||
| + | <br> | ||
| − | + | {| cellspacing="1" cellpadding="1" border="1" style="width: 467px; height: 838px;" class="wikitable" | |
| − | {| | ||
|- | |- | ||
| − | | colspan="2" | | + | | style="text-align: center;" colspan="2" | [[Image:Mass Mailing 008.png]] |
|- | |- | ||
| width="50%" | | | width="50%" | | ||
| + | '''<span style="color: rgb(255, 0, 0);">G: </span>'''Allows you to remove a selection. To do so, select what must be removed, then click on the [[Image:Button Minus remove delete.png]] button. In this example, the line "is the husband of / is the wife of" link" would be removed. | ||
| + | |||
| width="50%" | | | width="50%" | | ||
| + | '''<span style="color: rgb(255, 0, 0);">H: </span>'''Allows you to modify the order of priority. To do so, select what should be first, then click on the [[Image:Bouton flèche haut.png]] button. In this example, the line ""is the husband of / is the wife of" link" would go over the line ""is an employee of / is the employer of" link". | ||
| + | |||
|- | |- | ||
| width="50%" | | | width="50%" | | ||
| + | '''<span style="color: rgb(255, 0, 0);">I: </span>'''Allows you to modify the priority order. To do so, select what should be less of a priority, then click on the [[Image:Bouton flèche bas.png]] button. In this example, the line ""is the husband of / is the wife of" link" would go under "Person in the client record". | ||
| + | |||
| width="50%" | | | width="50%" | | ||
| + | '''<span style="color: rgb(255, 0, 0);">J: </span>'''It is the "Selection order of contacts". In this example, the mass mailing will first be sent to the first contact of the client file. If there is no first contact in the client file, the mass mailing will be sent to the first [[ProDon:Mass Mailing#Contact_Mass_Mailing|"Link/contact"]] with the link ""is an employee of / is the employer of" link" of the client file. If there is no first contact nor a ""is the employee of / is the employer of" link" in the client file, the mass mailing will be sent to the individual's spouse of the client file, and so on. | ||
| + | |||
|- | |- | ||
| colspan="2" | | | colspan="2" | | ||
| + | '''NOTE: '''If no selection criterion is present in the client file, the mass mailing will automatically be sent to the main individual of the client file. | ||
| + | |||
|} | |} | ||
| + | <br> | ||
| + | ==== From the "Contacts" Tab of the "Client management" ==== | ||
| − | + | To perform a "Contact mass mailing" when the [[ProDon:Mass Mailing#Preparing_the_Active_List|active list]] is created from the "Contacts" tab of the "Client management", follow the [[ProDon:Mass Mailing#Client_Mass_Mailing|"Client mass mailing"]] procedure for the "Selection" and "Mailings" tabs. Contrary to the three other tabs of the "Client management", the "Selection order of contacts" tab will no longer be modifiable since an active list generated from the "Contacts" tab contains contacts instead of clients. Therefore, it is not necessary to add selection criteria of contacts since they were chosen in the creation of the active list. | |
| − | |||
| − | |||
| + | <br> | ||
| + | <br> | ||
| − | {{ | + | {{Footer_ProDon_Version|4.6.5.6}}<br> |
Latest revision as of 08:40, 5 May 2016
| Mass Mailing |
Introduction
Mass mailing consists in producing, in a massive and customized manner, a document intended for several clients at the same time. There are five types of mass mailing: Client ![]() ; Transaction
; Transaction ![]() ; Commitment
; Commitment ![]() ; In Memoriam Gifts
; In Memoriam Gifts ![]() and Contact
and Contact ![]() .
.
Creating a Master Document
Prior to performing a mass mailing, you first need to create the master document; then prepare the list of people for whom the document must be customized.
CAUTION: A master document is not available in all the software managements. The type of the chosen master document determines the location where it is available in the system.
For more information concerning the creation of a master document, consult this procedure.
When the master document is complete, close the "Master document management".
Preparing the Active List
To perform a mass mailing, you need to prepare the list of people for whom the document is addressed. To do so, go to the management associated with the type of merge document; for example, the "Client management".
There are three search methods to get a list of people in accordance with precise criteria:
Search from the search bar;
Search from a filter;
Search from a customized list.
When the list of people is ready and active onscreen, start mass mailing.
Client Mass Mailing
This type of mass mailing allows you to create documents such as a solicitation letter, event announcement, etc.
After preparing the active list, click on the "![]() Client mass mailing" button, which is at the top of the management window. Then, if need be, select the option "Client mass mailing" (This option is required only in the "Client management", where the contact type mass mailing is also available.).
Client mass mailing" button, which is at the top of the management window. Then, if need be, select the option "Client mass mailing" (This option is required only in the "Client management", where the contact type mass mailing is also available.).
"Selection" Tab
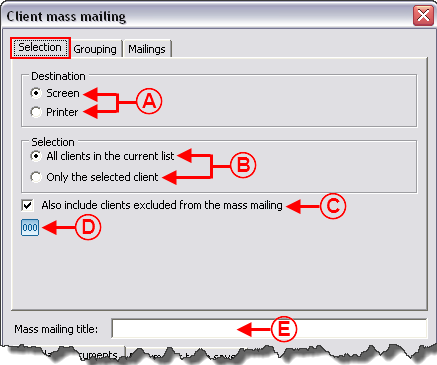 | |
|
A: Allows you to choose whether the document will be generated onscreen or printed directly. |
B: Allows you to determine whether the mass mailing will be sent to all the clients of the active list or to the selected client only. |
|
C: Includes the clients excluded from mass mailing. |
D: By clicking on this button, a sentence indicates the number of clients excluded from mass mailing and the total number of people to whom the mass mailing will be done. |
|
E: To include a title in the document, enter the desired title. CAUTION: In order for the title to be active, you must activate the "Title_Mass_Mailing" merge field in the master document configuration. |
|
"Grouping" Tab
"Mailings" Tab
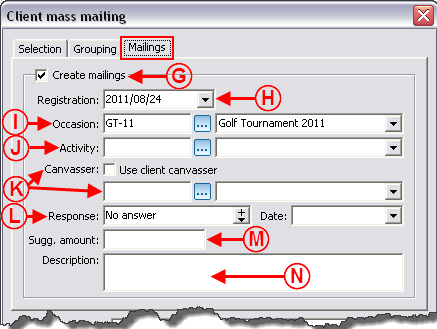
| |
|
G: This option allows you to create a mailing history in the "Mailings" tab of each client file present in the active list (In this example, the software remembers that a solicitation letter for the "Golf Tournament 2011" was sent on August 24, 2011). For more information concerning "Mailing history", consult this procedure. |
H: The current date is automatically entered, but it is possible to change it. |
|
I: Allows you to choose the occasion for which the mailing must be documented. |
J: Allows you to choose the activity for which the mailing must be documented. |
|
K: If the "Canvasser" box is checked, the default canvasser in the file is entered. By clicking on the |
L: Allows you to indicate the response to be entered in the "Mailings" tab of each client file; for example, "No answer" in the mass mailing production. Default responses can be configured in the software preferences; for example, "Gift received" when entering a transaction. For more information concerning the history configuration of the "Mailing history", click here. |
|
M: Allows you to suggest a donation amount. |
N: Allows you to enter a description to the mailing. |
"Standard documents" and "Documents to be saved" Tab
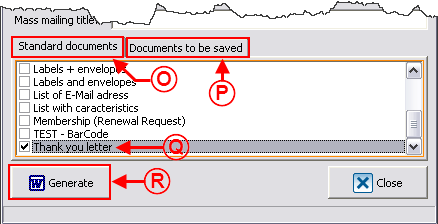
| |
|
O: The "Standard documents" tab contains the client type master documents. |
P: The "Documents to be saved" tab contains the master documents that were configured to be saved in the clients' file (see letters B and E of the "Main screen" section of the "Master document management" document). |
|
Q: Select the master document to be merged (By selecting the master document, the "Generate" button becomes available.). |
R: When the mass mailing configuration is completed, click on "Generate". |
Transaction Mass Mailing
This type of mass mailing allows you to produce documents such as a thank you letter, a custom report including transactional data, etc.
After preparing the active list, click on the "![]() Transaction mass mailing" button, that is at the top of the management window.
Transaction mass mailing" button, that is at the top of the management window.
The transaction mass mailing options are the same as the ones of the client mass mailing. Of course, the "Grouping" tab is not accessible since the mass mailing is of transaction type.
Moreover, the "Standard documents" and "Documents to be saved" tabs contain the transaction master documents instead of the client master documents.
To perform a transaction mass mailing, follow the "Client mass mailing" procedure for the "Selection" and "Mailings" tabs.
Commitment Mass Mailing
This type of mass mailing is available only if the "Prospecting and Commitments" module is active in the software. It allows you to produce documents such as a thank you letter, a custom report including data relating to a commitment, etc.
After preparing the active list, click on the "![]() Commitment mass mailing" button that is at the top of the management window.
Commitment mass mailing" button that is at the top of the management window.
The commitment mass mailing options are the same as the ones of the client mass mailing. Of course, the "Grouping" tab is not accessible since it is a "Commitment" mass mailing.
Furthermore, the "Standard documents" and "Documents to be saved" tabs contain the commitment master documents instead of the client master documents.
To perform the commitment mass mailing, follow the "Client mass mailing" procedure for the "Selection" and "Mailings" tabs.
In Memoriam Gifts Mass Mailing
This type of mass mailing allows you to produce documents related to "In Memoriam gifts", such as a thank you letter to the donor, a report containing all the donations as well as the donors' names to be given to the family to notify, etc.
To perform an "In Memoriam gift mass mailing", see this procedure.
Contact Mass Mailing
This type of mass mailing allows you to produce the same type of documents as in the "Client mass mailing"; for example, a letter of solicitation, event announcement, etc. However, the mailing can be addressed to the "Internal contacts" or to the "Link/contacts" of the client file and not only to the main client of the file.
NOTE: The "Internal contacts" and the "Link/contacts" are visible in the "Contacts" tab at the bottom of a client file (not to be confused with the "Links" tab).
The "Contact mass mailing" is only accessible from the four tabs of the "Client management" and is configured differently depending on the tab from which the active list is prepared.
After preparing the active list from the appropriate tab of the "Client management", click on the "![]() Client mass mailing" button, then select the "Contact mass mailing" option.
Client mass mailing" button, then select the "Contact mass mailing" option.
The options of the "Contact mass mailing" are the same as the ones of the "Client mass mailing". However, the "Selection order of contacts" tab is added to the "Selection" and "Mailings" tabs. Of course, the "Grouping" tab is not accessible since the mass mailing is of contact type.
If the mass mailing is done from the tabs "Active clients", "Inactive clients" and "All clients" of the "Client management". The "Selection order of contacts" tab of the "Contact mass mailing" window is configured differently from a mass mailing done from the "Contacts" tab of the "Client management".
Moreover, the "Standard documents" and "Documents to be saved" tabs that are at the bottom of the "Contact mass mailing" window contain the master documents of contact type instead of master documents of client type.
"Selection order of contacts" Tab
From theTabs "Active clients", "Inactive clients" and "All clients" of the "Client management"
To perform the "Contact mass mailing" when the active list is produced from the tabs "Active clients", "Inactive clients" and "All clients" of the "Client management", follow the "Client mass mailing" procedure for the "Selection" and "Mailings" tabs. Here is the procedure for the "Selection order of contacts" tab.
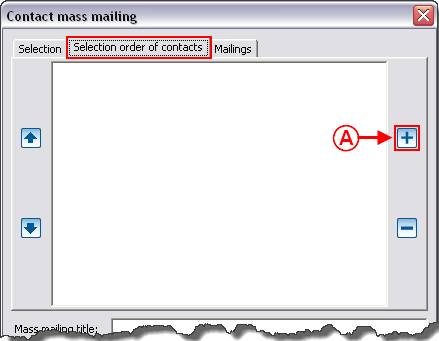
|
|
A: Click on the |
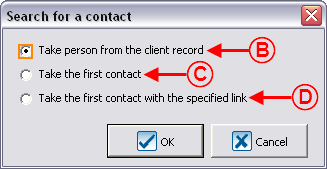
| |
|
B: To activate this option, you simply need to select it and click on " |
C: To activate this option, you simply need to select it and click on " |
|
D: To activate this option, you simply need to select it and click on " |
NOTE: More than one option can be activated, but only one at a time can be selected. That is: click on the |
CAUTION: If more than one option are activated, you have to manage the priorities (see letter J).
|
This window opens after selecting the option "Take the first contact with the specified link" in D. | |
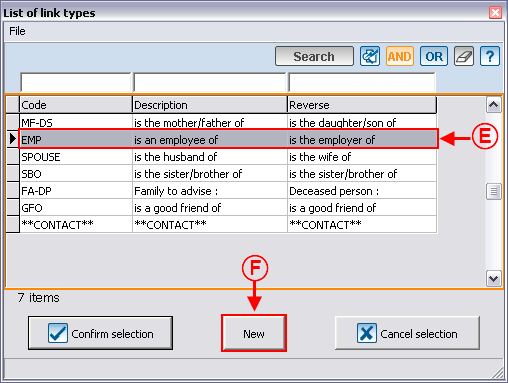
| |
|
E: Select the wanted "Link/contact", then click on |
F: To enter a link that is not in the list, click on "New". |
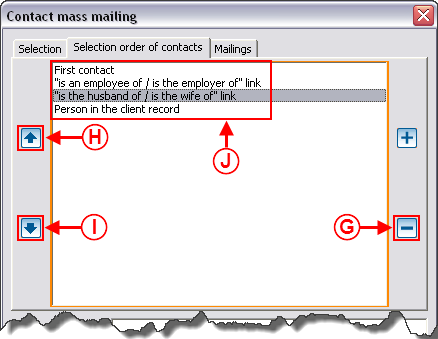
| |
|
G: Allows you to remove a selection. To do so, select what must be removed, then click on the |
H: Allows you to modify the order of priority. To do so, select what should be first, then click on the |
|
I: Allows you to modify the priority order. To do so, select what should be less of a priority, then click on the |
J: It is the "Selection order of contacts". In this example, the mass mailing will first be sent to the first contact of the client file. If there is no first contact in the client file, the mass mailing will be sent to the first "Link/contact" with the link ""is an employee of / is the employer of" link" of the client file. If there is no first contact nor a ""is the employee of / is the employer of" link" in the client file, the mass mailing will be sent to the individual's spouse of the client file, and so on. |
|
NOTE: If no selection criterion is present in the client file, the mass mailing will automatically be sent to the main individual of the client file. | |
From the "Contacts" Tab of the "Client management"
To perform a "Contact mass mailing" when the active list is created from the "Contacts" tab of the "Client management", follow the "Client mass mailing" procedure for the "Selection" and "Mailings" tabs. Contrary to the three other tabs of the "Client management", the "Selection order of contacts" tab will no longer be modifiable since an active list generated from the "Contacts" tab contains contacts instead of clients. Therefore, it is not necessary to add selection criteria of contacts since they were chosen in the creation of the active list.
Document name: ProDon:Mass Mailing
Version : 4.6.5.6