Difference between revisions of "ProDon:Preparing the Distribution List"
| Line 7: | Line 7: | ||
<br>Moreover, Internet users can subscribe to distribution lists to receive information emails of interest to them, from the organization website. Following their subscription, they receive an automatic confirmation email, prepared for this purpose. This function requires the intervention of '''''Logilys''''', so if you are interested, please contact technical support. <br> | <br>Moreover, Internet users can subscribe to distribution lists to receive information emails of interest to them, from the organization website. Following their subscription, they receive an automatic confirmation email, prepared for this purpose. This function requires the intervention of '''''Logilys''''', so if you are interested, please contact technical support. <br> | ||
| − | <br>An E-mail Blast can be summed up in three | + | <br>An E-mail Blast can be summed up in three steps: You must first prepare the master document, then prepare the distribution list and finally, send the E-mail Blast. |
<br>The present document deals with the preparation of the distribution list. To learn how to prepare the master document, see [[ProDon:Preparing the Master Document|this document]]. To learn how to send the E-mail Blast, see [[ProDon:Sending the E-mail Blast|this document]]. <br> | <br>The present document deals with the preparation of the distribution list. To learn how to prepare the master document, see [[ProDon:Preparing the Master Document|this document]]. To learn how to send the E-mail Blast, see [[ProDon:Sending the E-mail Blast|this document]]. <br> | ||
Revision as of 11:39, 18 December 2014
Contents
[hide]- 1 Introduction
- 2 Preparing a Provisional Distribution List
- 3 Preparing a Permanent Distribution List
Introduction
The E-mail Blast module allows you to perform mass emailing and compile statistics for each mailing made (number of emails sent, opened, rejected, etc.), in order to evaluate the efficiency of the mailings. A reject management is also integrated to avoid problems with spam. To learn how to view the mailing statistics, see this document.
Moreover, Internet users can subscribe to distribution lists to receive information emails of interest to them, from the organization website. Following their subscription, they receive an automatic confirmation email, prepared for this purpose. This function requires the intervention of Logilys, so if you are interested, please contact technical support.
An E-mail Blast can be summed up in three steps: You must first prepare the master document, then prepare the distribution list and finally, send the E-mail Blast.
The present document deals with the preparation of the distribution list. To learn how to prepare the master document, see this document. To learn how to send the E-mail Blast, see this document.
A distribution list the list of clients to whom the email will be sent. There are two types of distribution lists: :
Preparing a Provisional Distribution List
A provisional distribution list is a list can only be used once. For instance, it can be used to thank the clients who participated in an activity. In that event, the list can never be used again since never the same clients attend to the different activities. Moreover, the provisional distribution list must not be created in advance, it should only be created when sending the E-mail Blast.
To learn how to perform an E-mail Blast with a provisional distribution list, see the "Creating a Mailing from a Provisional Distribution List" section of the "Sending the E-mail Blast" document.
Preparing a Permanent Distribution List
Une liste de distribution permanente est une liste qui peut être utilisée plusieurs fois. Par exemple, elle peut être utilisée pour envoyer un bulletin mensuel, une infolettre, de l'information sur les activités à venir, etc. Il est possible d'inscrire et de désinscrire les clients de la liste en tout temps. La liste de distribution permanente doit être préalablement créée pour effectuer un envoi PubliCourriel.
Il est possible de créer et de modifier des listes de distribution permanentes de deux façons dans ProDon :
- À partir de la « Gestion des listes de distribution »
- À partir de la « Gestion des clients »
Creating or Modifying a Permanent Distribution List from the "Distribution list management"
Pour qu'une liste de distribution soit prête à être utilisée pour un envoi PubliCourriel, il faut d'abord configurer la liste de distribution, puis ensuite, y inscrire les clients qui en feront partie.
Configuring the Distribution List
Pour configurer la liste de distribution, se rendre dans la « Gestion des listes de distribution ».
|
Pour ce faire, cliquer sur le menu « Envois » de la page principale de ProDon, puis choisir « File:Bouton listes de distribution.png PubliCourriel - Listes de distribution ». | |

|
|
Après avoir cliqué sur « File:Bouton listes de distribution.png PubliCourriel - Listes de distribution », la fenêtre suivante s'ouvre. | |

| |
|
A : Il s'agit de toutes les listes de distributions (permanentes et provisoires) existantes dans ProDon. |
B : Le bouton |
|
C : Le bouton File:Bouton Modifier.png permet de modifier une liste de distribution. Pour ce faire, sélectionner la liste à modifier en A, puis cliquer sur le bouton File:Bouton Modifier.png. |
D : Le bouton NOTE : Il n'est pas possible de supprimer une liste de distribution qui a déjà été utilisée pour un envoi. |
|
Après avoir cliqué sur le bouton | |
 | |
|
A : Nommer la liste de distribution permanente. |
B : Ces options permettent d'activer ou d'archiver la liste de distribution. Lorsqu'une liste de distribution est archivée, elle ne peut plus être utilisée pour un envoi PubliCourriel. |
|
C : Permet d'indiquer la langue dans laquelle le PubliCourriel sera envoyé. NOTE : Si un PubliCourriel doit être envoyé en anglais et en français, il faudra créer deux documents maîtres (un pour chaque langue) et deux listes de distribution (une pour chaque langue). |
D : Inscrire le nom et l'adresse courriel de l'organisme ou de la personne qui recevra les réponses des PubliCourriels envoyés à cette liste de distribution. |
|
E : Cette section permet de configurer la diffusion des listes de distribution sur le site Internet de l'organisme. Cette option requiert des configurations de la part de Logilys, donc contacter Logilys pour plus d'informations. |
F : L'onglet « Champs de fusion » permet de sélectionner les champs de fusion qui seront utilisés dans les documents maîtres envoyés à cette liste de distribution. NOTE : Les champs doivent être cochés dans le document maître ET dans la liste de distribution. S'ils ne sont pas cochés aux deux endroits, ils ne seront pas fusionnés lors de l'envoi. |
|
G : L'onglet « Courriel de confirmation d'inscription » permet de composer le courriel qui sera envoyé aux clients qui s'inscriront à la liste de distribution. |
H : L'onglet « Inscriptions » contient la liste de tous les clients inscrits à la liste de distribution. |
"Merge fields" Tab
Cet onglet permet de sélectionner les champs de fusion qui sont utilisés dans les documents maîtres envoyés avec cette liste de distribution.
ATTENTION : Les champs doivent être cochés dans le document maître ET dans la liste de distribution. S'ils ne sont pas cochés aux deux endroits, ils ne seront pas fusionnés lors de l'envoi.
 | |
|
A : Cocher les champs qui ont été insérés dans les documents maîtres qui seront envoyés avec cette liste de distribution. |
B : Le bouton File:Bouton gros X.png permet de décocher tous les champs de la liste en A. |
|
C : Le bouton |
NOTE : Il est important de cocher en A seulement les champs utilisés dans les documents maîtres qui seront envoyés avec cette liste de distribution puisque les champs activés ici ne pourront plus être désactivés une fois qu'un envoi aura été effectué. Il sera possible de décocher les champs, mais ces derniers resteront tout de même actifs sur le site du serveur d'envoi du PubliCourriel. De plus, tous les champs cochés devront être synchronisés un à un avec les champs inclus au document maître lors de chaque envoi, ce qui augmentera considérablement le temps d'envoi du PubliCourriel. Pour désactiver des champs sur le site du serveur d'envoi du PubliCourriel, contacter Logilys. |
"Registration confirmation email" Tab
Cet onglet permet de rédiger le courriel qui sera envoyé aux clients qui s'inscriront à cette liste de distribution.
 | |
|
A : Inscrire l'objet du courriel dans ce champ. |
B : Le bouton File:Bouton importer fichier html.png permet d'importer un fichier HTML afin de l'afficher en C. NOTE : Il est également possible d'éditer le courriel en C, plutôt que d'importer un document HTML. |
|
C : Il s'agit du courriel en codes HTML. Pour visualiser le courriel tel qu'il sera envoyé, cliquer sur le bouton « Aperçu du message » en D, ou consulter cette section. NOTE : Il est possible d'importer le texte HTML avec le bouton en C ou de l'éditer directement ici. |
D : Le bouton « Aperçu du message » permet d'afficher le courriel en codes HTML ou d'afficher le courriel tel qu'il sera envoyé. NOTE : Lorsque le courriel est en mode « Aperçu du message », il est impossible de le modifier, il est seulement possible de le consulter. Pour rédiger ou modifier le message, afficher le courriel en mode « Afficher en HTML ». |
|
NOTE : Lors de la formation PubliCourriel, le formateur devrait avoir fourni un exemple de courriel édité en codes HTML. Pour savoir comment rédiger un courriel en codes HTML, si cet exemple n'a pas été reçu lors de la formation ou s'il a été perdu, contacter Logilys. | |
Confirmation Email Overview

| |
|
A : Lorsque ce bouton est en mode « Aperçu du message », le courriel est affiché tel qu'il sera envoyé. NOTE : Il n'est cependant pas possible de modifier le courriel en mode « Aperçu du message ». |
"Subscriptions" Tab
Cet onglet permet de consulter la liste des clients qui sont inscrits à cette liste de distribution.
NOTE : Pour savoir comment inscrire des clients à une liste de distribution, cliquer ici. Pour savoir comment désinscrire des clients d'une liste de distribution, cliquer ici.
 | |
|
A : Il s'agit de la liste de tous les clients inscrits à la liste de distribution. Dans cet exemple, aucun client n'a encore été inscrit à cette liste. Pour savoir comment ajouter des clients à la liste, consulter cette section. |
B : Le bouton |
|
C : Après avoir complété toutes les informations de la fiche d'ajout ou de modification d'une liste de distribution, cliquer sur le bouton « |
D : Après avoir complété toutes les informations de la fiche d'ajout ou de modification d'une liste de distribution, cliquer sur « |
Register Clients to a Distribution List
Il est possible d'inscrire des clients à une liste de distribution de deux façons dans ProDon :
NOTE IMPORTANTE : Il est impossible d'inscrire des courriels génériques (ex. : infos@..., admin@..., direction@..., etc.) à une liste de distribution.
Pour voir la liste complète des adresses qui ne peuvent pas être inscrites à une liste de distribution, cliquer ici.
Register many Clients from the "Client management"
Pour inscrire plusieurs clients en même temps à la liste de distribution, se rendre dans la « Gestion des clients ».
|
Pour ce faire, à partir de la page principale de ProDon, cliquer sur le menu « Clients », puis choisir « File:Bouton client couleur.png Clients ». | |

|
|
Après avoir cliqué sur « File:Bouton client couleur.png Clients », la fenêtre suivante s'ouvre. | |

| |
|
A : Rechercher les clients qui doivent être ajoutés à la liste de distribution à l'aide de la barre de recherche. |
B : Il s'agit de la liste courante des clients qui seront ajoutés à la liste de distribution. |
|
C : Après avoir recherché les clients qui doivent faire partie de la liste de distribution, cliquer sur le bouton File:Bouton liste de distribution.png. |
|
|
Après avoir cliqué sur le bouton File:Bouton liste de distribution.png, la fenêtre suivante s'ouvre. | |
 | |
|
A : Choisir d'ajouter tous les clients filtrés ou seulement le client sélectionné. |
B : Permet d'ajouter les clients filtrés à une liste de distribution déjà existante. |
|
C : Choisir une liste de distribution permanente déjà existante à l'aide de la liste déroulante. |
D: Après avoir sélectionné les options désirées et choisi la liste de distribution à laquelle les clients filtrés doivent être ajoutés, cliquer sur le bouton « |
Register a Clients from their Client Files
Pour inscrire un seul client à une liste de distribution, se rendre dans la « Gestion des clients », puis dans la fiche du client qui doit être inscrit à la liste.
|
Pour ce faire, à partir de la page principale de ProDon, cliquer sur le menu « Clients », puis choisir « File:Bouton client couleur.png Clients ». | |
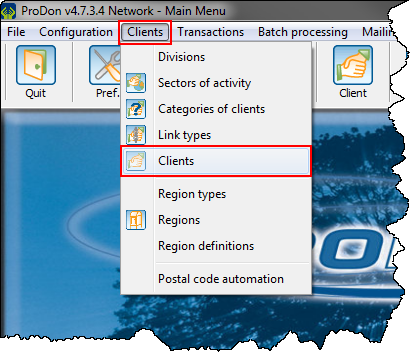
|
|
Après avoir cliqué sur « File:Bouton client couleur.png Clients », la fenêtre suivante s'ouvre. | |
 | |
|
A : Rechercher le client qui doit être ajouté à une liste de distribution à l'aide de la barre de recherche. |
B : Double-cliquer sur le client afin d'ouvrir sa fiche client ou sélectionner la ligne, puis cliquer sur le bouton File:Bouton Modifier.png, en C. |
|
C : Après avoir sélectionné la ligne en B, cliquer sur le bouton File:Bouton Modifier.png, afin d'ouvrir la fiche client. |
|
|
Après avoir double-cliqué sur la ligne ou cliqué sur le bouton File:Bouton Modifier.png, la fiche client s'ouvre. | |
 | |
|
A : Cliquer sur le bouton File:Bouton liste de distribution.png afin de choisir à quelle(s) liste(s) de distribution le client doit être ajouté. |
|
Après avoir cliqué sur le bouton File:Bouton liste de distribution.png, la fenêtre suivante s'ouvre. | |
 | |
|
A : Cocher cette case pour envoyer un courriel de confirmation d'inscription à la liste de distribution au client inscrit. |
B : Il s'agit de toutes les listes de distribution permanentes existantes dans ProDon. Il est possible d'inscrire le client à une liste en sélectionnant la liste de distribution, puis en appuyant sur la barre d'espacement du clavier. |
|
C : Ce bouton permet d'inscrire le client à la liste sélectionnée seulement ou à toutes les listes en B. |
D : Après avoir inscrit le client à toutes les listes désirées, cliquer sur le bouton « |
Unregister Clients from a Distribution List
Il est possible de désinscrire des clients d'une liste de distribution de trois façons dans ProDon :
- Désinscrire plusieurs clients en même temps à partir de la « Gestion des clients »
- Désinscrire un seul client à la fois à partir d'une fiche client
- Désinscrire un seul client à la fois à partir de la « Gestion des inscriptions aux listes de distribution »
Unregister many Clients from the "Client management"
Pour désinscrire plusieurs clients en même temps de la liste de distribution, se rendre dans la « Gestion des clients ».
|
Pour ce faire, à partir de la page principale de ProDon, cliquer sur le menu « Clients », puis choisir « File:Bouton client couleur.png Clients ». | |

|
|
Après avoir cliqué sur « File:Bouton client couleur.png Clients », la fenêtre suivante s'ouvre. | |

| |
|
A : Rechercher les clients qui doivent être retirés de la liste de distribution à l'aide de la barre de recherche. |
B : Il s'agit des clients qui seront retirés de la liste de distribution. |
|
C : Après avoir recherché les clients qui doivent être retirés de la liste de distribution, cliquer sur le bouton File:Bouton liste de distribution.png. |
|
|
Après avoir cliqué sur le bouton File:Bouton liste de distribution.png, la fenêtre suivante s'ouvre. | |
 | |
|
A : Choisir de retirer tous les clients filtrés ou seulement le client sélectionné. |
B : Permet de retirer les clients filtrées d'une liste de distribution déjà existante. |
|
C : Choisir une liste de distribution permanente déjà existante à l'aide de la liste déroulante. |
D: Après avoir sélectionné les options désirées et choisi la liste de distribution à laquelle les clients filtrées doivent être retirés, cliquer sur le bouton |
Unregister Clients from their Client Files
Pour désinscrire un seul client d'une liste de distribution, se rendre dans la « Gestion des clients », puis dans la fiche du client qui doit être désinscrit de la liste.
|
Pour ce faire, à partir de la page principale de ProDon, cliquer sur le menu « Clients », puis choisir « File:Bouton client couleur.png Clients ». | |

|
|
Après avoir cliqué sur « File:Bouton client couleur.png Clients », la fenêtre suivante s'ouvre. | |
 | |
|
A : Rechercher le client qui doit être désinscrit d'une liste de distribution à l'aide de la barre de recherche. |
B : Double-cliquer sur le client afin d'ouvrir sa fiche client ou sélectionner la ligne, puis cliquer sur le bouton File:Bouton Modifier.png, en C. |
|
C : Après avoir sélectionné la ligne en B, cliquer sur le bouton File:Bouton Modifier.png, afin d'ouvrir la fiche client. |
|
|
Après avoir double-cliqué sur la ligne ou cliqué sur le bouton File:Bouton Modifier.png, la fiche client s'ouvre. | |
 | |
|
A : Cliquer sur le bouton File:Bouton liste de distribution.png afin de choisir de quelle(s) liste(s) de distribution le client doit être retiré. |
|
Après avoir cliqué sur le bouton File:Bouton liste de distribution.png, la fenêtre suivante s'ouvre. | |

| |
|
A : Il s'agit de toutes les listes de distribution permanentes existantes dans ProDon. Il est possible de désinscrire le client d'une liste en sélectionnant la liste de distribution, puis en appuyant sur la barre d'espacement du clavier. |
B : Ce bouton permet de désinscrire le client de la liste sélectionnée seulement ou de toutes les listes en B. Après avoir désinscrit le client d'au moins une liste, cette fenêtre s'ouvre, afin de spécifier la raison de l'annulation. |
|
C : Ce bouton permet de modifier la raison de désinscription. |
D : Après avoir désinscrit le client de toutes les listes désirées, cliquer sur le bouton « |
|
Après avoir désinscrit le client d'une liste à partir de cette fenêtre, la fenêtre suivante s'ouvre afin de spécifier une raison d'annulation. | |

| |
|
A : Inscrire une nouvelle raison d'annulation ou en choisir une déjà existante dans la liste déroulante. |
B : Après avoir spécifié une raison d'annulation, cliquer sur le bouton « |
Unregister Clients from the "Distribution list subscription management"
La deuxième façon de désinscrire un seul client d'une liste de distribution est à partir de la « Gestion des inscriptions aux listes de distribution ».
|
Pour s'y rendre, à partir de la page principale de ProDon, cliquer sur le menu « Envois », puis choisir « File:Bouton inscriptions aux listes.pngPubliCourriel - Inscriptions aux listes ». | |

|
|
Après avoir cliqué sur « File:Bouton inscriptions aux listes.png PubliCourriel - Inscriptions aux listes », la fenêtre suivante s'ouvre. | |

| |
|
A : L'onglet « Inscrit » contient tous les clients inscrits à au moins une liste de distribution. |
B : L'onglet « Désinscrit » contient tous les clients qui ont été désinscrits d'au moins une liste de distribution. |
|
C : L'onglet « Tous » contient tous les clients inscrits à au moins une liste ou qui ont déjà été inscrits à une liste. |
D : Il s'agit de tous les clients inscrits à au moins une liste de distribution. Pour désinscrire un client, double-cliquer sur la ligne de l'adresse à désinscrire. |
|
E : Le bouton |
F : Le bouton File:Bouton synchroniser liste de distribution.png permet de synchroniser les inscriptions et les désinscriptions aux listes de distribution. |
|
Après avoir double-cliqué sur l'adresse à désinscrire à partir de cette fenêtre, la fenêtre suivante s'ouvre. | |

| |
|
A : Il s'agit de toutes les listes de distribution permanentes existantes dans ProDon. Il est possible de désinscrire le client d'une liste en sélectionnant la liste de distribution, puis en appuyant sur la barre d'espacement du clavier. |
B : Ce bouton permet de désinscrire le client de la liste sélectionnée seulement ou de toutes les listes en B. Après avoir désinscrit le client d'au moins une liste, cette fenêtre s'ouvre, afin de spécifier la raison de l'annulation. |
|
C : Ce bouton permet de modifier la raison de désinscription. |
D : Après avoir désinscrit le client de toutes les listes désirées, cliquer sur le bouton « |
|
Après avoir désinscrit le client d'une liste à partir de cette fenêtre, la fenêtre suivante s'ouvre afin de spécifier une raison d'annulation. | |

| |
|
A : Inscrire une nouvelle raison d'annulation ou en choisir une déjà existante dans la liste déroulante. |
B : Après avoir spécifié une raison d'annulation, cliquer sur le bouton « |
----
Document name: ProDon:Preparing the Distribution List