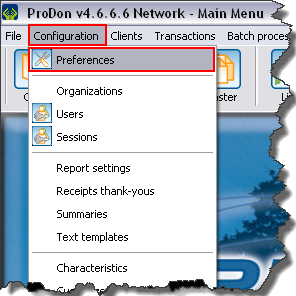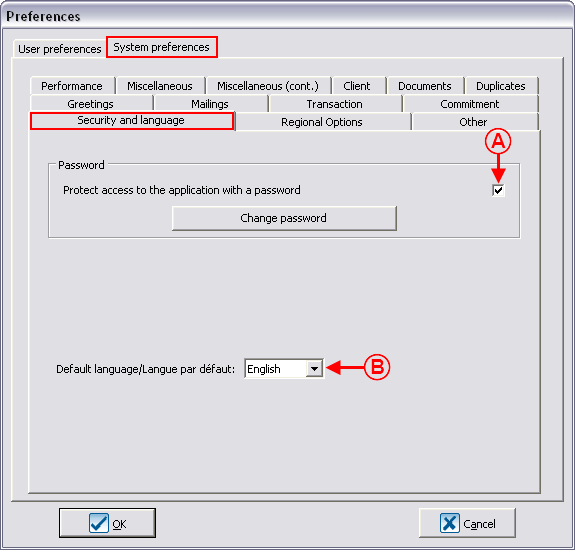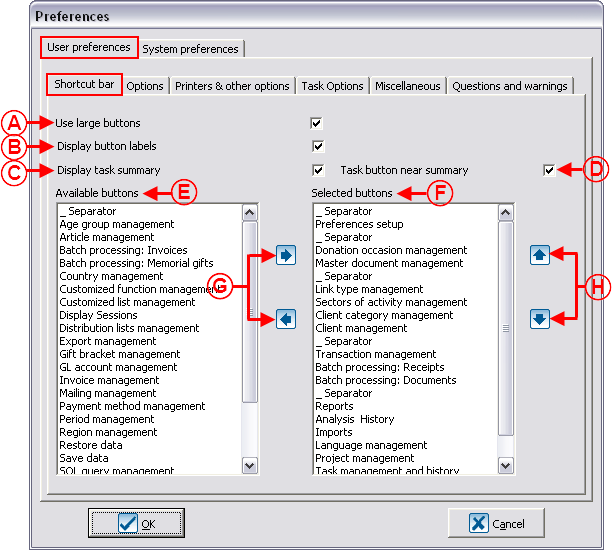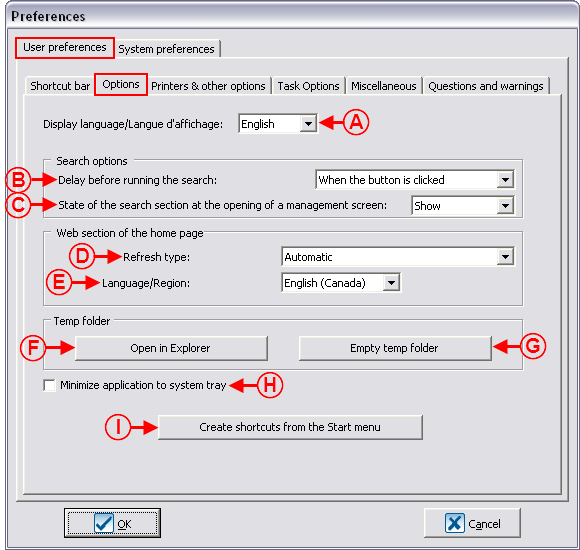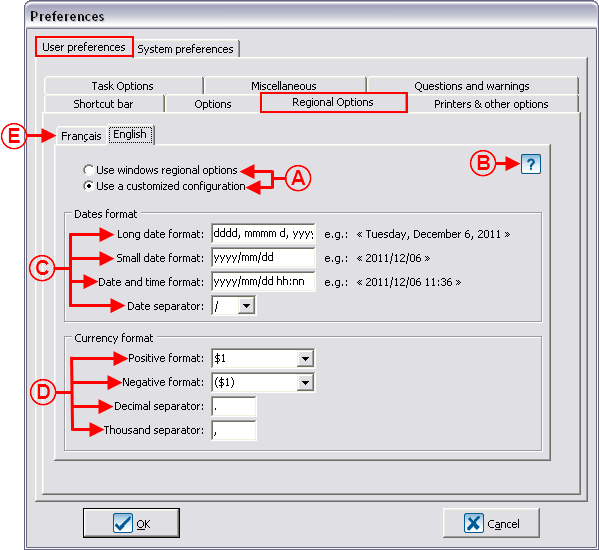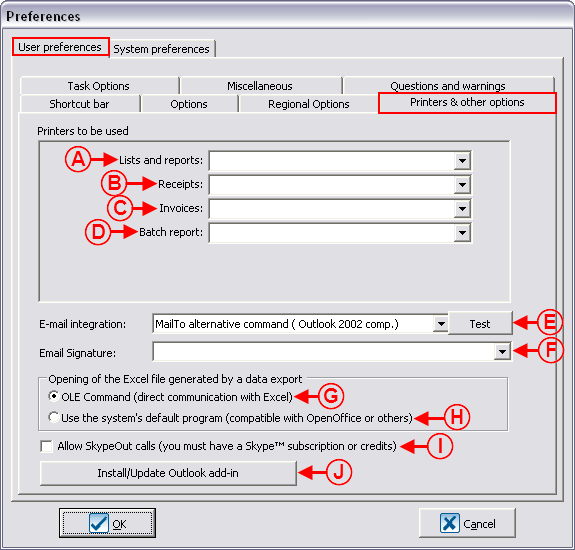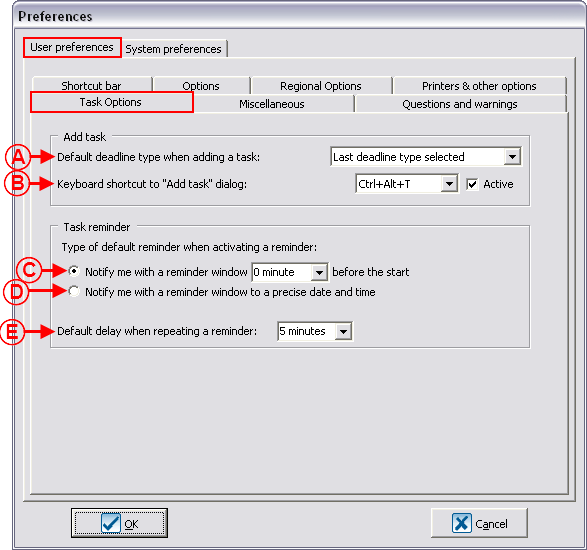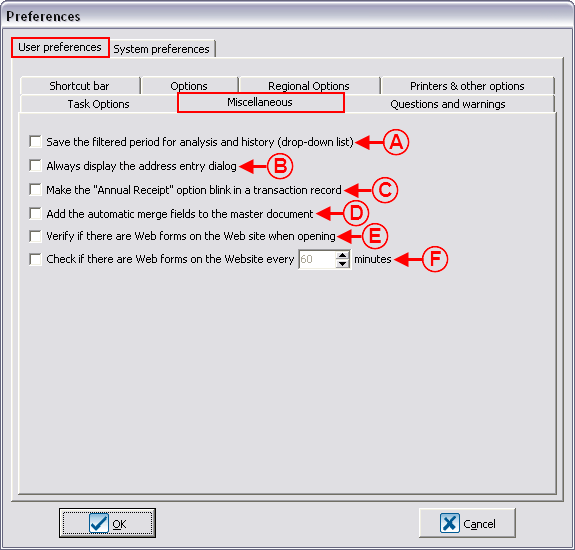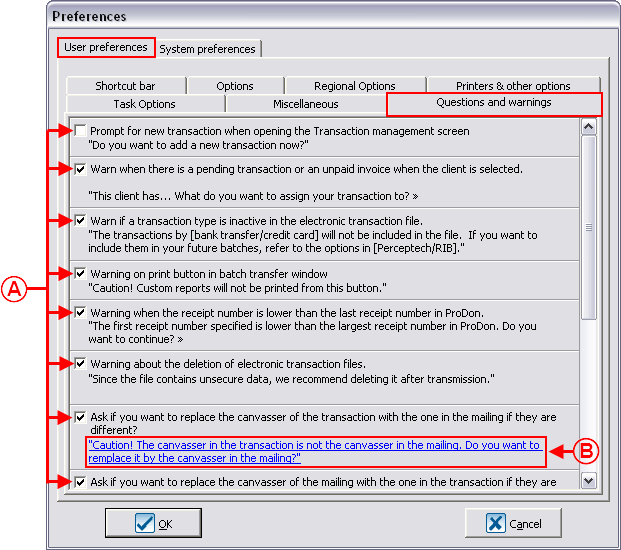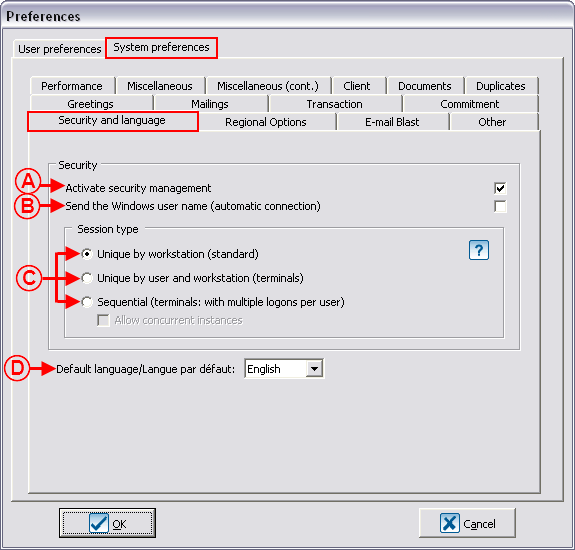|
|
| Line 287: |
Line 287: |
| | ==== Network version ==== | | ==== Network version ==== |
| | | | |
| − | {| cellspacing="1" cellpadding="1" border="1" style="width: 585px; height: 597px;" class="wikitable" | + | {| cellspacing="1" cellpadding="1" border="1" class="wikitable" style="width: 585px; height: 597px;" |
| | |- | | |- |
| | | colspan="2" | [[Image:Preferences 010.png]] | | | colspan="2" | [[Image:Preferences 010.png]] |
| | |- | | |- |
| | | width="50%" | | | | width="50%" | |
| − | '''<span style="color: rgb(255, 0, 0);">A: </span>'''Allows you to activate the security management (password and rights by user). | + | '''<span style="color: rgb(255, 0, 0);">A: </span>'''Allows you to activate the security management (password and rights by user). |
| | | | |
| | | width="50%" | | | | width="50%" | |
| − | '''<span style="color: rgb(255, 0, 0);">B: </span>'''Allows you to connect to '''''ProDon''''' without entering a password. | + | '''<span style="color: rgb(255, 0, 0);">B: </span>'''Allows you to connect to '''''ProDon''''' without entering a password. |
| | | | |
| − | '''CAUTION: The user name has to be the same as the one used when opening session in '''''Windows'''''. | + | '''CAUTION: '''The user name has to be the same as the one used when opening session in '''''Windows'''''. |
| | | | |
| | |- | | |- |
| | | width="50%" | | | | width="50%" | |
| − | '''<span style="color: rgb(255, 0, 0);">C: </span>'''Allows you to manage the type of session on a terminal. For more details, click on the [[Image:Bouton_point_interrogation.png]] button. | + | '''<span style="color: rgb(255, 0, 0);">C: </span>'''Allows you to manage the type of session on a terminal. For more details, click on the [[Image:Bouton point interrogation.png]] button. |
| | | | |
| | | width="50%" | | | | width="50%" | |
| − | '''<span style="color: rgb(255, 0, 0);">D: </span>'''Allows you to specify the default language in '''''ProDon'''''. | + | '''<span style="color: rgb(255, 0, 0);">D: </span>'''Allows you to specify the default language in '''''ProDon'''''. |
| | | | |
| | |} | | |} |
Revision as of 10:40, 7 December 2011
Template:Header ProDon
Introduction
The configuration of the preferences is used to specify which elements of the software will appear or not in the different managements, and in what way they will be presented.
Accessing Preferences
|
To configure the preferences, from the software home page, click on the "Configuration" menu, then select " Preferences". Preferences".
|
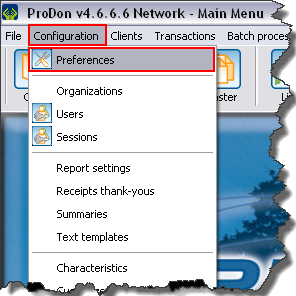
|
User Preferences
The user preferences are unique to each user or to a group of users. The changes made are therefore applied only to the current user's profile.
NOTE: If it is not possible to modify the current user's preferences, it may be because this right has not previously been activated in the system preferences, that is to be seen with the database administrator.
Shortcut Bar
The shortcut bar is visible under different software menus. The selected icons allow you to quickly open a management or a section of the software.
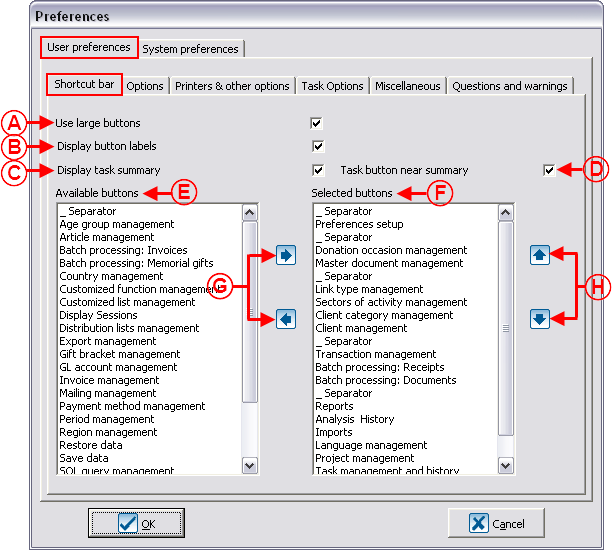
|
|
A: Allows you to choose the size of the buttons of the shortcut bar.
|
B: Allows you to choose to display or not the text under the buttons of the shortcut bar.
|
|
C: Allows you to choose to display or not the task summary at the far right of the taskbar.
|
D: Displays the task button close to the task summary that is on the upper-right side of the software home page, in order to access the tasks and history. The box in C must be checked to activate it.
|
|
E: The "Available buttons" list contains all the buttons available in the software.
|
F: The "Selected buttons" list contains the buttons that are in the shortcut bar.
|
|
G: The  and and  buttons allow you to add and remove buttons from the "Selected buttons" list. buttons allow you to add and remove buttons from the "Selected buttons" list.
|
H: The  and and  buttons allow you to choose the display order of the buttons in the shortcut bar. buttons allow you to choose the display order of the buttons in the shortcut bar.
|
Options
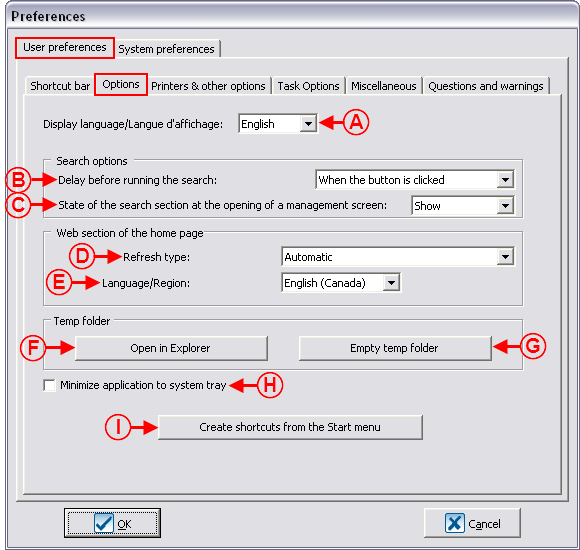
|
|
A: Allows the user to choose the display language of the software interface.
|
B: When a search is conducted, if the option "When the button is clicked" is selected here, you have to activate the "Search" button or the "Enter" of the keyboard once the search criteria are specified. It is also possible to specify a deadline so that the software starts searching automatically after this period of time. The option "When the button is clicked" is recommended.
|
|
C: Displays or not by default the search bar.
|
D: Allows you to choose the moment when the web section (green section) of the home page is refreshed. For instance, the refresh will be done as soon as Logilys makes a modification, or only the next time you open the software, etc.
|
|
E: Allows you to choose the display language of the web section (green section) of the home page.
|
F: The "Open in Explorer" button allows you to view ProDon's temporary folder. The temporary folder is a storage space used by ProDon in mass mailing or the issuance of reports.
|
|
G: The "Empty temp folder" button allows you to delete all the elements of the temporary folder of ProDon.
|
H: Allows you to minimize ProDon in the Windows notification area placed at the lower-right side of the screen.
|
|
I: This button allows you to create a shortcut to ProDon in the Windows "Start" menu.
|
|
Regional Options
NOTE: This tab is visible in the "User preferences" if the option has been activated in the "System preferences", see "Regional Options" letter A of the "System preferences".
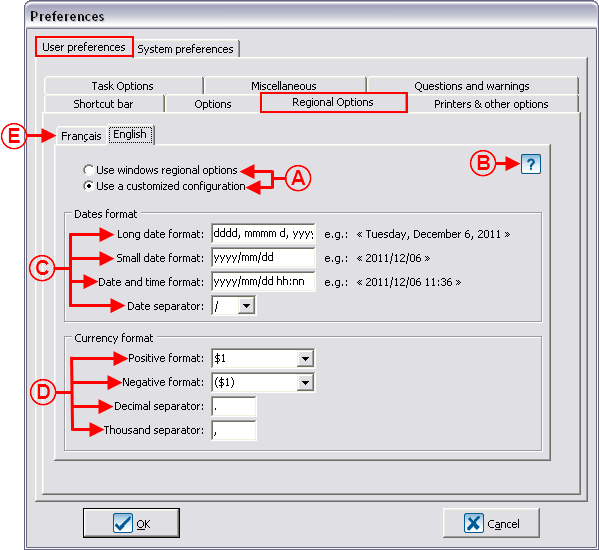
|
|
A: If the first option is checked, the software uses Windows default settings. If the second option is checked, it is possible to choose customized settings.
|
B: The  button allows you to view the dates format legend. button allows you to view the dates format legend.
|
|
C: These options allow you to configure the dates format.
|
D: These options allow you to configure the currency format.
|
|
E: The "Français" tab allows you to differently configure the currency formats and the date formats if French is used for documents in ProDon.
|
|
Printers and Other Options
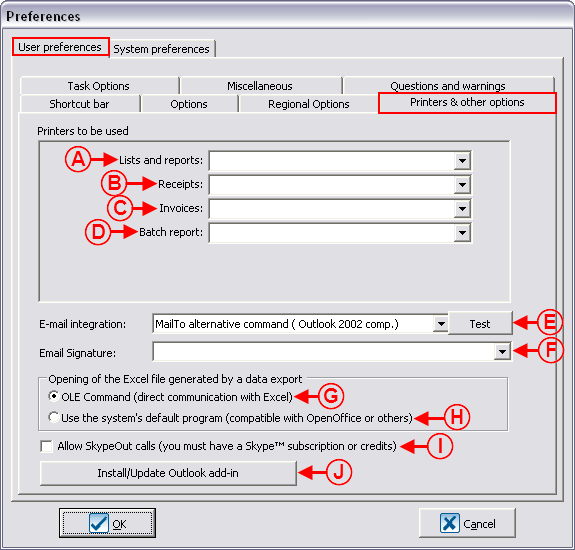
|
|
A: Allows you to select the default printer to be used to print lists and reports.
|
B: Allows you to select the default printer to be used to print receipts.
|
|
C: Allows you to select the default printer to be used to print invoices.
|
D: Allows you to select the default printer to be used to print the batch report.
|
|
E: Allows you to select the type of command used and to test the interaction between ProDon and the e-mail utility.
|
F: Allows you to integrate an e-mail utility signature to the e-mails created in ProDon.
|
|
G: Allows you to select the software to be used for data exports. If the software used is Excel, check this option.
|
H: Allows you to select the software to be used to export data. If the software used is other than Excel, check this box.
|
|
I: If this option is activated, a double-click in a phone number type field dials the number in Skype.
|
J: By installing the add-in, a button appears in Outlook, allowing you to save the e-mails in some of ProDon's tasks.
|
Task Options
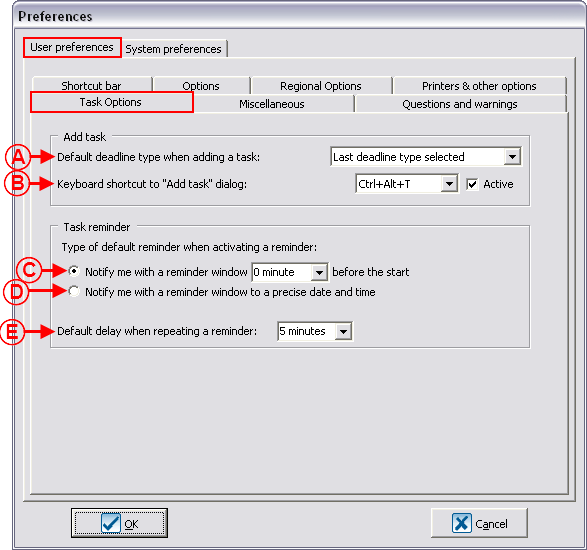
|
|
A: Allows you to specify the default deadline that will be entered when adding a new task.
|
B: If the "Active" box is checked, it is possible to quickly add a task by simply pressing on the "Ctrl" + "Alt" + "T" keys of the keyboard from any ProDon management.
|
|
C: If this option is activated, it is possible to choose the number of minutes before the deadline of a ProDon task notifies you.
|
D: If this option is activated, it is possible to choose the precise date and time when ProDon notifies you of a task deadline.
|
|
E: Allows you to specify the default delay for reminders.
|
|
Miscellaneous
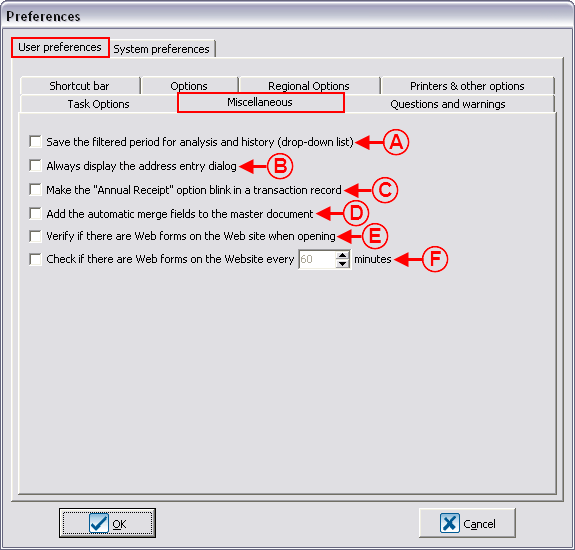
|
|
A: Saves the last filtered period at the top, to the right of "Analysis and history"; so that it appears by default on the next use.
|
B: Displays a window containing several fields to enter addresses always in the same fashion, rather than a single line in which the address is entered manually.
|
|
C: Makes the "Annual Receipt" option blink when entering transactions, if it is the case.
|
D: This option adds all active fields when creating a master document (first opening).
|
|
E: If this box is activated, ProDon will notify you when new online donations have been made on every opening of the software (requires the online donation module).
|
F: If this box is activated, ProDon will notify you when new online donations have been made every 60 minutes (requires the online donation module).
NOTE: The number of minutes may be chosen.
|
Questions and warnings
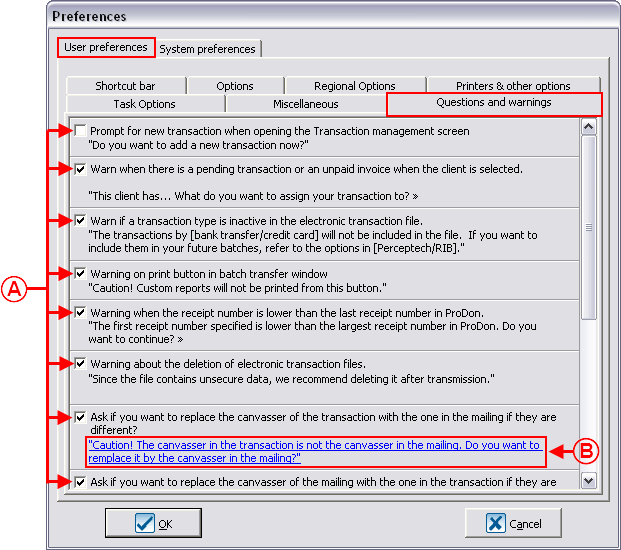
|
|
A: These boxes allow you to activate or deactivate certain warning questions and windows of the software.
|
B: The links in blue allow you to enter a predetermined response to the software's questions. To modify the response entered, click on the question and select the response.
|
System Preferences
The system preferences can only be modified from ProDon's "Supervisor" profile. In a network version, it is important to know that the changes made to these preferences will affect all ProDon users.
Security and Language
Standard Version
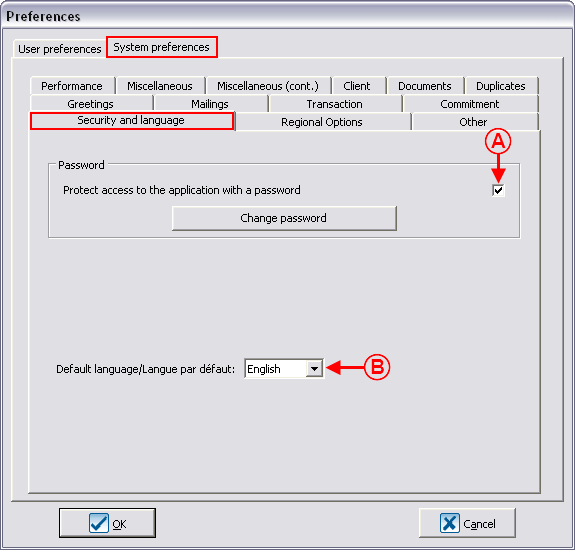
|
|
A: Allows you to request a password to open ProDon.
|
B: Allows you to select the language to be used when loading ProDon.
|
Network version
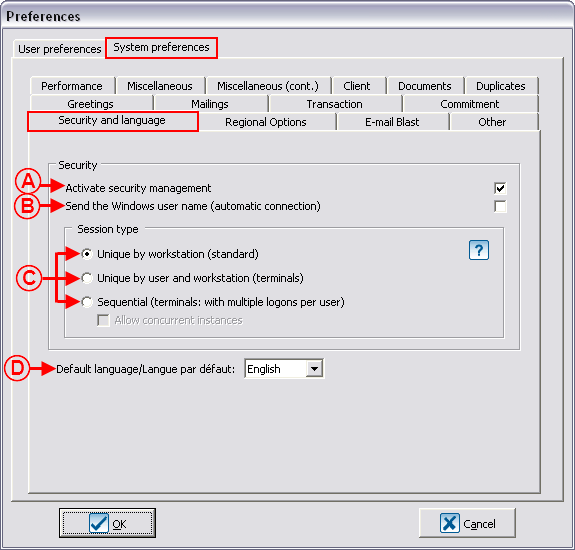
|
|
A: Allows you to activate the security management (password and rights by user).
|
B: Allows you to connect to ProDon without entering a password.
CAUTION: The user name has to be the same as the one used when opening session in Windows.
|
|
C: Allows you to manage the type of session on a terminal. For more details, click on the  button. button.
|
D: Allows you to specify the default language in ProDon.
|
Regional options
E-mail Blast
Other
Performances
Miscellaneous
Miscellaneous (cont'd)
Client
Documents
Duplicates
Greetings
Mailings
Transactions
Commitment
Document name: ProDon:Preferences