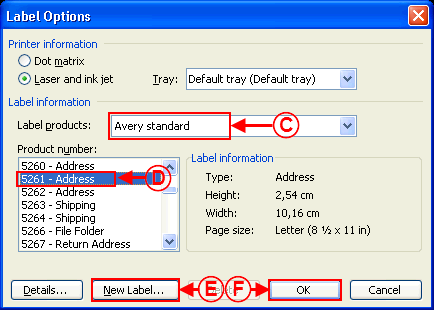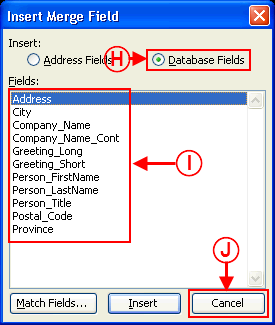Difference between revisions of "ProDon:Labels or Envelopes Word 2002-2003"
(→Creation of a "Labels" master document) |
|||
| Line 55: | Line 55: | ||
| colspan="2" | This window opens. | | colspan="2" | This window opens. | ||
|- | |- | ||
| − | | colspan="2" | [[Image: | + | | colspan="2" | [[Image:Labels or envelopes Word 2002-2003 003.png]] |
|- | |- | ||
| width="50%" | | | width="50%" | | ||
| − | '''<span style="color: rgb(255, 0, 0);">C: </span>'''Choose the label product. | + | '''<span style="color: rgb(255, 0, 0);">C: </span>'''Choose the label product. |
| width="50%" | | | width="50%" | | ||
| − | '''<span style="color: rgb(255, 0, 0);">D: </span>'''Choose the label format. | + | '''<span style="color: rgb(255, 0, 0);">D: </span>'''Choose the label format. |
|- | |- | ||
| width="50%" | | | width="50%" | | ||
| − | '''<span style="color: rgb(255, 0, 0);">E: </span>'''If the label format is not available, it is possible to specify it by clicking on "New label...". | + | '''<span style="color: rgb(255, 0, 0);">E: </span>'''If the label format is not available, it is possible to specify it by clicking on "New label...". |
| width="50%" | | | width="50%" | | ||
| − | '''<span style="color: rgb(255, 0, 0);">F: </span>'''When the label format is selected, click on "OK". | + | '''<span style="color: rgb(255, 0, 0);">F: </span>'''When the label format is selected, click on "OK". |
|} | |} | ||
| Line 76: | Line 76: | ||
{| width="200" cellspacing="1" cellpadding="1" border="1" class="wikitable" | {| width="200" cellspacing="1" cellpadding="1" border="1" class="wikitable" | ||
|- | |- | ||
| − | | [[Image: | + | | [[Image:Labels or envelopes Word 2002-2003 004.png]]<br> |
|- | |- | ||
| | | | ||
| − | '''<span style="color: rgb(255, 0, 0);">G: </span>'''Click on the to select the merge fields | + | '''<span style="color: rgb(255, 0, 0);">G: </span>'''Click on the button to select the merge fields that will be on the labels. |
|} | |} | ||
| Line 85: | Line 85: | ||
<br> | <br> | ||
| − | {| | + | {| cellspacing="1" cellpadding="1" border="1" style="width: 283px; height: 375px;" class="wikitable" |
|- | |- | ||
| − | | colspan="2" | <br> | + | | colspan="2" | [[Image:Labels or envelopes Word 2002-2003 005.png]]<br> |
|- | |- | ||
| − | | width="50%" | < | + | | width="50%" | |
| − | | width="50%" | < | + | '''<span style="color: rgb(255, 0, 0);">H: </span>'''Activate the option "Database fields". |
| + | |||
| + | | width="50%" | | ||
| + | '''<span style="color: rgb(255, 0, 0);">I: </span>'''Choose the fields to insert on the labels. To do so, double-click on each field to insert or select the field, then click on"Insert". | ||
| + | |||
|- | |- | ||
| − | | width="50%" | < | + | | width="50%" | |
| − | | width="50%" | | + | '''<span style="color: rgb(255, 0, 0);">J: </span>'''When all the fields have been selected, click on "Cancel". |
| + | |||
| + | | width="50%" | | ||
| + | '''NOTE: '''The fields will be inserted one after the other, unformatted. | ||
| + | |||
|} | |} | ||
| Line 100: | Line 108: | ||
{| width="50%" cellspacing="1" cellpadding="1" border="1" class="wikitable" | {| width="50%" cellspacing="1" cellpadding="1" border="1" class="wikitable" | ||
|- | |- | ||
| − | | colspan="2" | <br> | + | | colspan="2" | [[Image:Labels or envelopes Word 2002-2003 006.png]]<br> |
|- | |- | ||
| − | | width="50%" | < | + | | width="50%" | |
| − | | width="50%" | < | + | '''<span style="color: rgb(255, 0, 0);">K: </span>'''Format the fields (add spaces, "Enter", parentheses, etc.) in between the fields). |
| + | |||
| + | | width="50%" | | ||
| + | '''<span style="color: rgb(255, 0, 0);">L: </span>'''Click on the button so that the merge fields get inserted on all the labels. | ||
| + | |||
|} | |} | ||
| Line 113: | Line 125: | ||
|- | |- | ||
| | | | ||
| + | {| width="200" cellspacing="1" cellpadding="1" border="1" class="wikitable" | ||
| + | |- | ||
| + | | | ||
| + | |- | ||
| + | | | ||
| + | The master document is ready to be used. Save the document by clicking on the "File" menu, then on "Save". | ||
| + | |||
| + | '''CAUTION: '''Do not "Save as..." the document, the database automatically gives a location to the master document. | ||
| + | |||
| + | |} | ||
| + | |||
|} | |} | ||
Revision as of 16:50, 18 July 2011
Contents
[hide]Introduction
This procedure explains the steps to create a labels or envelopes master document.
Master document configuration
From the software home page, click on the "Mailings" menu, then select "Master documents".
In the "Master document management" window, click on ![]() button.
button.
Choose the "Client" type of document, the language and select the wanted merge fields.
When the master document is configured, click on the ![]() button, then open the document in the editor.
button, then open the document in the editor.
NOTE: If the option "Use a document by language" has been chosen, a button for each language will be available.
For more information concerning the master document configuration, consult the section "Master document configuration" of the "Master document management" procedure.
Creation of a "Labels" master document
 |
|
A: In the Word editor, click on the |
| This window opens. |
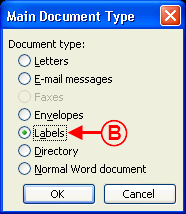 |
|
B: Select "Labels" as "Main Document Type", then click on "OK" to determine thelabel format. |
 |
|
G: Click on the button to select the merge fields that will be on the labels. |
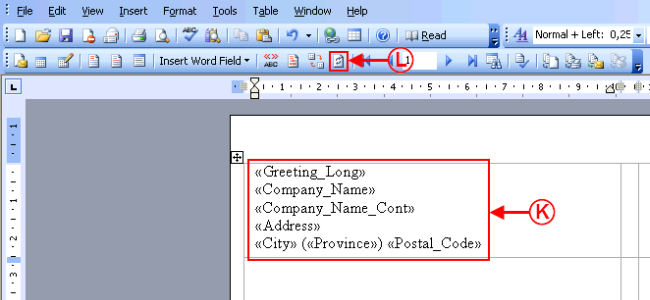 | |
|
K: Format the fields (add spaces, "Enter", parentheses, etc.) in between the fields). |
L: Click on the button so that the merge fields get inserted on all the labels. |
|
Creation of an "Envelope" master document
Document name: ProDon:Labels or Envelopes Word 2002-2003