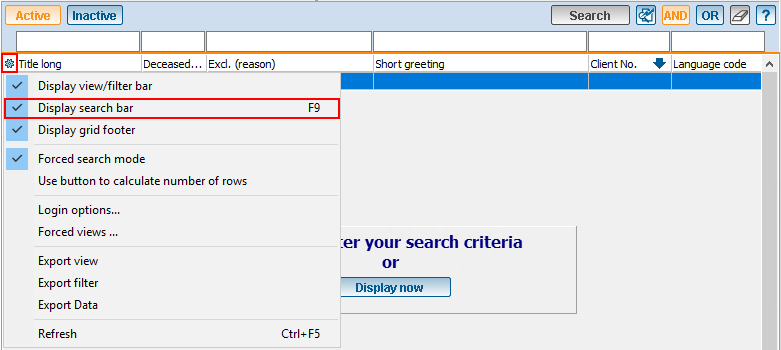Difference between revisions of "Common functions:Search Bar"
(→Using the search Bar) (Tag: Visual edit) |
|||
| (14 intermediate revisions by 5 users not shown) | |||
| Line 1: | Line 1: | ||
| − | {{ | + | {{Header_TOC}}<br> |
| + | |||
| + | <br><span style="color: rgb(255, 0, 0);">'''WARNING : This document is currently being edited/revised, it is possible that some parts are missing or obsolete.'''</span> | ||
| + | |||
| + | |||
| + | |||
== Introduction == | == Introduction == | ||
| Line 5: | Line 10: | ||
The search bar is present virtually everywhere in the software, it is very useful for finding information quickly. This tool allows you to search with a key word, with a word portion or with the shortcut codes presented in the legend which is available by clicking on [[Image:Bouton point interrogation.png]] at the right of the search bar. | The search bar is present virtually everywhere in the software, it is very useful for finding information quickly. This tool allows you to search with a key word, with a word portion or with the shortcut codes presented in the legend which is available by clicking on [[Image:Bouton point interrogation.png]] at the right of the search bar. | ||
| − | [[ | + | [[File:Barre de recherche anglais 001.png]] |
<br> | <br> | ||
| − | If the search bar is not visible, for instance, in the tabs at the bottom of a client file, it is often possible to | + | If the search bar is not visible, for instance, in the tabs at the bottom of a client file, it is often possible to press the "F9" key of the keyboard to activate it. |
| − | [[ | + | [[File:Barre de recherche anglais 002.png]] |
<br> | <br> | ||
| − | <br> | + | <br> |
| − | == Using the search | + | == Using the search Bar == |
Get positioned on the proper management to conduct a search (e.g. in the "Client management" to do a search on clients' information). | Get positioned on the proper management to conduct a search (e.g. in the "Client management" to do a search on clients' information). | ||
| Line 26: | Line 31: | ||
|- | |- | ||
| colspan="2" | | | colspan="2" | | ||
| − | A search can be done on several fields at the same time. In this example, the search contains the "Mrs." whose address partly contains the letters "front" and whose province | + | A search can be done on one or several fields at the same time. In this example, the search contains the "Mrs." whose address partly contains the letters "front" and whose province is "On" (this example has three conditions). |
|- | |- | ||
| − | | colspan="2" | [[ | + | | colspan="2" | [[File:Barre de recherche anglais 003.png]] |
|- | |- | ||
| width="50%" | | | width="50%" | | ||
| Line 35: | Line 40: | ||
| width="50%" | | | width="50%" | | ||
| − | '''<span style="color: rgb(255, 0, 0);">B: </span>'''According to the preferences configured in the software, this button is not always available. If it is | + | '''<span style="color: rgb(255, 0, 0);">B: </span>'''According to the preferences configured in the software, this button is not always available. If it is available when all the search criteria are entered in the search bar, click on the "Search" button or press on the "Enter" key of the keyboard. If the button is not available, the search will be done automatically. For more details regarding the preferences, [[ProDon:Preferences#Options|click here]]. |
|- | |- | ||
| − | | width="50%" | | + | | colspan="2" width="50%" | |
'''<span style="color: rgb(255, 0, 0);">C: </span>'''This button allows you to quickly erase the search. | '''<span style="color: rgb(255, 0, 0);">C: </span>'''This button allows you to quickly erase the search. | ||
| − | |||
| − | |||
| − | |||
| − | |||
| − | |||
| − | |||
| − | |||
| − | |||
| − | |||
|} | |} | ||
| Line 58: | Line 54: | ||
<br> | <br> | ||
| − | + | {{Footer_Common_Functions}}<br> | |
| − | |||
| − | {{ | ||
Revision as of 10:30, 18 August 2023
| Search Bar |
Contents
WARNING : This document is currently being edited/revised, it is possible that some parts are missing or obsolete.
Introduction
The search bar is present virtually everywhere in the software, it is very useful for finding information quickly. This tool allows you to search with a key word, with a word portion or with the shortcut codes presented in the legend which is available by clicking on ![]() at the right of the search bar.
at the right of the search bar.
If the search bar is not visible, for instance, in the tabs at the bottom of a client file, it is often possible to press the "F9" key of the keyboard to activate it.
Using the search Bar
Get positioned on the proper management to conduct a search (e.g. in the "Client management" to do a search on clients' information).
The blank boxes at the top of each column (search boxes) allow you to search with a key word or with a word portion. Each column represents a field of the database, therefore it is possible to search on virtually anything in the software (e.g. by phone number, e-mail address, address, etc.).
|
A search can be done on one or several fields at the same time. In this example, the search contains the "Mrs." whose address partly contains the letters "front" and whose province is "On" (this example has three conditions). | |
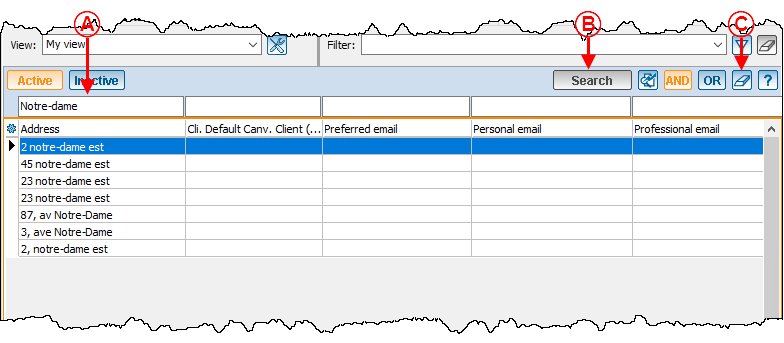
| |
|
A: By entering "Front" on top of the "Address" column, the software finds all the files containing this word portion in the address. No matter where the word is, the search is conducted on the word portion. Therefore, it is not necessary to remember if it is a street, a boulevard, an avenue, etc. |
B: According to the preferences configured in the software, this button is not always available. If it is available when all the search criteria are entered in the search bar, click on the "Search" button or press on the "Enter" key of the keyboard. If the button is not available, the search will be done automatically. For more details regarding the preferences, click here. |
|
C: This button allows you to quickly erase the search. | |
Document name: Common functions:Search Bar