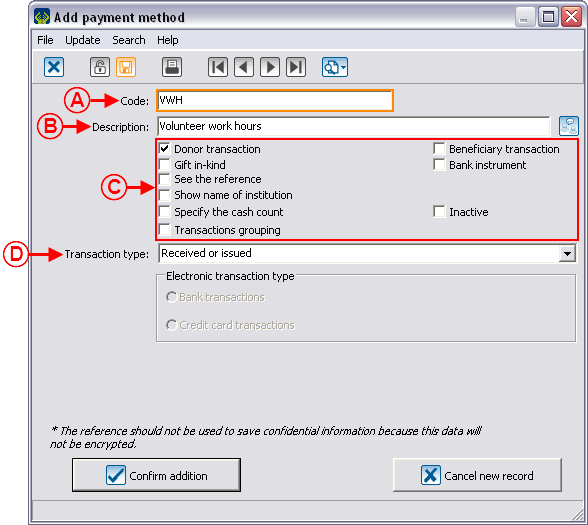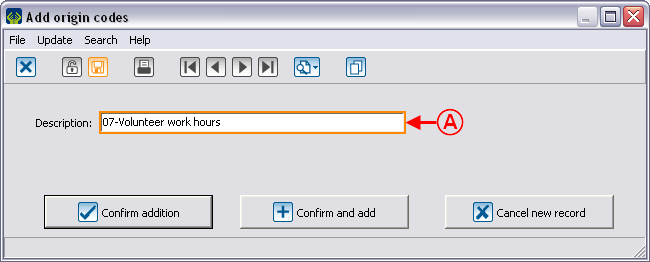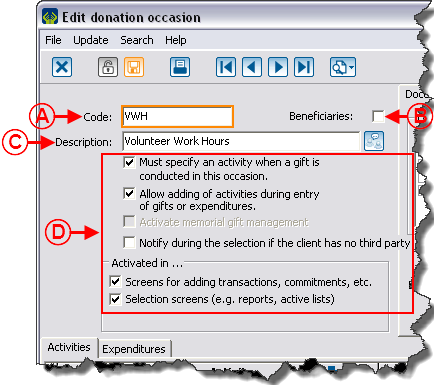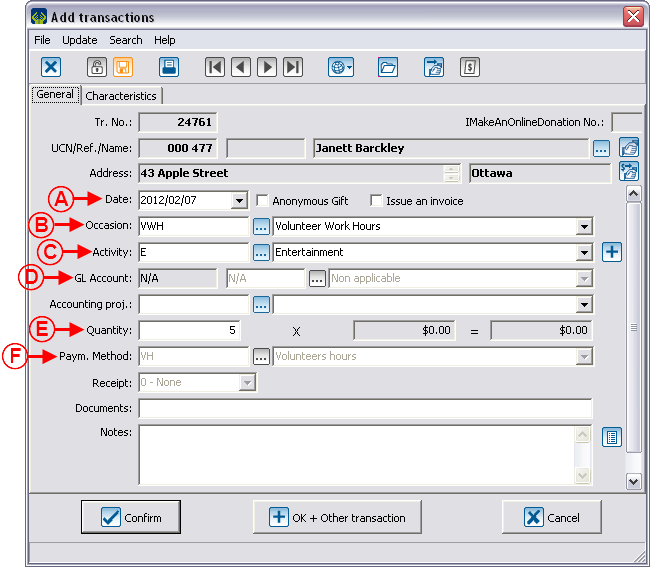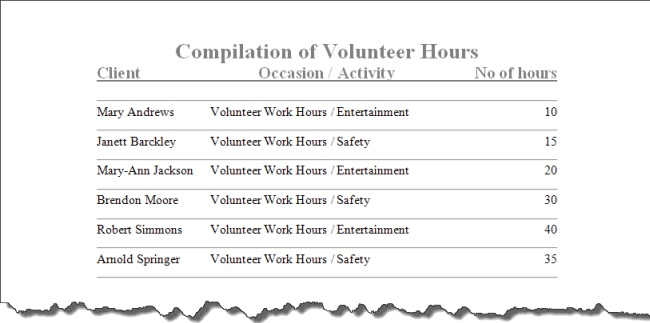Difference between revisions of "ProDon:Entry of Volunteer Hours"
| (One intermediate revision by the same user not shown) | |||
| Line 1: | Line 1: | ||
| − | {{ | + | {{Header_TOC}}<br> |
| + | |||
| + | '''<u>CAUTION</u>''' : This document is for '''VERSION''' '''5''' of '''''Prodon'''''. To go to the document for version 4, [[ProDon:Entry_of_Volunteer_Hours (Version 4)|click here]]. | ||
| + | |||
| + | <br><span style="color: rgb(255, 0, 0);">'''WARNING : This document is currently being edited/revised, it is possible that some parts are missing or obsolete.'''</span> | ||
| + | |||
| + | |||
== Introduction == | == Introduction == | ||
Latest revision as of 14:46, 17 May 2019
| Entry of Volunteer Hours |
CAUTION : This document is for VERSION 5 of Prodon. To go to the document for version 4, click here.
WARNING : This document is currently being edited/revised, it is possible that some parts are missing or obsolete.
Introduction
The compilation of time banks is used to count the number of volunteer hours worked for the organization, by keeping track of the volunteers' names and the number of hours each of them have worked. Following the compilation of the hours, it is possible to produce a report of the hours worked.
Implementation of the Structure
Prior to compiling the volunteer hours, the structure has to be implemented. That is, creating a General Ledger account, a payment method, an origin code, a donation occasion and activities specific to the compilation of the time bank; then creating a master document for the report.
Adding the General Ledger Account
Go to "General Ledger account management". To do so, from the software home page, click on the "Transactions" menu, then select "![]() GL accounts".
GL accounts".
|
Click on the | |
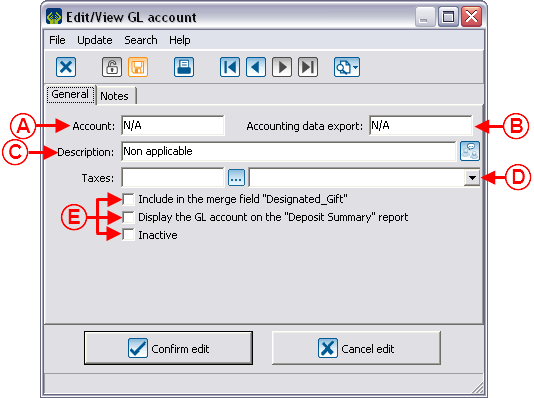 | |
|
A: Enter "N/A" in the "Account" field. |
B: Enter "N/A" in the "Accounting data export" field if the "Accounting Integration Module" is active. |
|
C: Enter "Non applicable" in the "Description" field. |
D: Leave the "Taxes" field empty. |
|
E: Uncheck all boxes. |
|
For more information concerning the addition of a General Ledger code, consult this procedure.
Adding the Payment Method
Go to the "Payment methods management". To do so, from the software home page, click on the "Transactions" menu, then select "![]() Payment methods".
Payment methods".
For more information concerning the addition of a payment method, consult this procedure.
Adding the Origin Code
Go to the "Origin codes management". To do so, from the software home page, click on the "Transactions" menu, then select "Origin codes".
For more information concerning the addition of an origin code, consult this procedure.
Adding the Donation Occasion
Go to the "Donation occasions management". To do so, from the software home page, click on the "Transactions" menu, then select "![]() Donation occasions".
Donation occasions".
For more information concerning the addition of a donation occasion, consult this procedure.
Adding the Donation Occasion Activities
From the "Volunteer work hours" "Edit donation occasion" window, add the activities by clicking on the ![]() button on the right side of the window.
button on the right side of the window.
|
All activities of the donation occasion must have the following options. | |
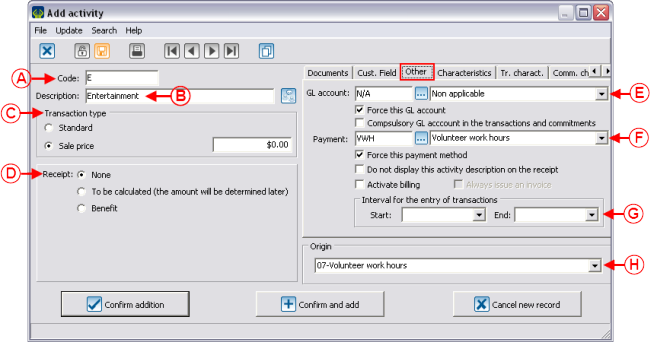
| |
|
A: Enter the code of the wanted activity in the "Code" field. |
B: Enter the description of the wanted activity in the "Description" field. |
|
C: For the "Transaction type" field, select "Sale price", then enter the "$0.00" price. |
D: For the "Receipt" field, select "None". |
|
E: For the "GL account" field, choose the "Non applicable" account created earlier. Also check the "Force this GL account" box, then uncheck the "Compulsory GL account in the transactions and commitments" box. |
F: For the "Payment" field, select the "Volunteer work hours" payment method created earlier. Also check the "Force this payment method" box, then uncheck all other boxes of the section. |
|
G: Do not enter anything in the "Interval for the entry of transactions" section. |
H: For the "Origin" field, select the "07-Volunteer work hours" origin code created earlier. |
For more information concerning the addition of an activity, consult this procedure.
Creating the Master Document for the Report
Go to the "Master document management". To do so, from the software home page, click on the "Mailings" menu, then select "![]() Master documents".
Master documents".
Go in the "Logilys templates" tab, select the "Template - Report / Volunteer hours" document, then duplicate the document.
To learn how to duplicate a Logilys document template, consult the "Duplicate a Logilys Template" section of the "Duplicate a Master Document" procedure.
NOTE: It is possible to create documents specific to your needs, however the following examples are linked to the "Template - Report / Volunteer hours" document that has been renamed as "Volunteer Work Hours Report".
Using the Structure
Adding Time
Go to the "Transaction management". To do so, from the software home page, click on the "Transactions" menu, then select "![]() Transactions".
Transactions".
For more information concerning the addition of a transaction, consult this procedure.
Filtering the Clients who did Volunteer Hours
Go to "Analysis and History". To do so, from the software home page, click on the "Analysis" menu, then select "![]() Analysis and History".
Analysis and History".
Once in "Analysis and History", make sure that all transactions are displayed (that there is no filter applied).
Then click on the ![]() button, in order to filter the volunteer work hours and select "Add filter" to be able to reuse the filter subsequently.
button, in order to filter the volunteer work hours and select "Add filter" to be able to reuse the filter subsequently.
After clicking on "Add filter", a window allowing to name the filter opens. Name the filter as "Volunteer work time bank".
|
After naming the filter, the "Filter data" window opens. Go to the "Fields" tab. | |
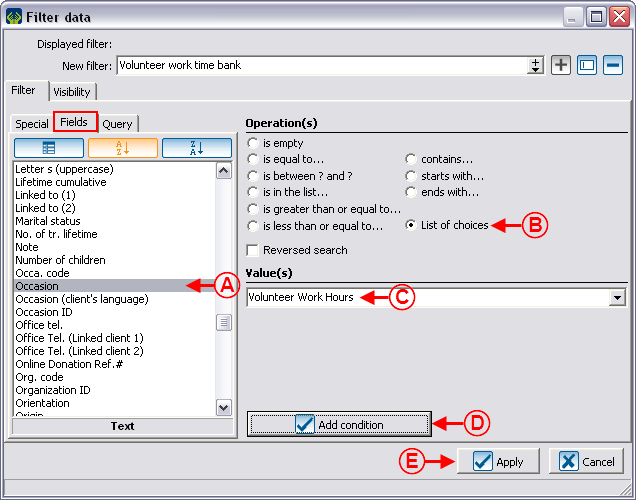
| |
|
A: Select the "Occasion" field. |
B: Select the "List of choices" operation. |
|
C: Select the "Volunteer Work Hours" value. |
|
For more information concerning filters, consult this procedure.
Printing the Report
In "Analysis and History", once the filter is applied and the active list contains only the volunteer work hours, perform a transaction type mass mailing by clicking on the ![]() button.
button.
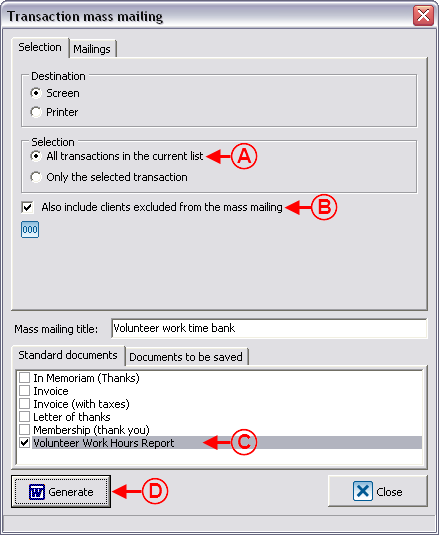
| |
|
A: Select the "All transactions in the current list" option. |
B: Check the "Also include clients excluded from the mass mailing" box. |
|
C: Check the "Volunteer Work Hours Report" document or under its new name if it has been renamed when duplicating the document. NOTE: If the document is not available, see the "Creating the Master Document for the Report" section. |
|
For more information concerning mass mailing, consult this procedure.
Example of Report
Document name: ProDon:Entry of Volunteer Hours
Version : 4.6.6.5